excel多个工作表设置页脚 在Excel工作表的页脚中插入动态时间的方法
excel多个工作表设置页脚 在Excel工作表的页脚中插入动态时间的方法,前天刚学习了一个excel的新技术,叫“excel多个工作表设置页脚”授课老师对我们说,这一技术的专业全称为“excel多个工作表设置页脚 在Excel工作表的页脚中插入动态时间的方法”今天宝宝把这个技术分享给大家,不用谢哦~
在打印Excel工作表时,有时需要随表格一同打印当前的打印时间和日期,这就是动态时间。要实现动态时间的打印,可以使用本文讲述的方法进行操作。本文讲述了在Excel工作表的页脚中插入动态时间的方法。
1、启动Excel并打开需要打印的表格,打开“页面设置”对话框。在对话框的“页眉/页脚”选项卡中单击“自定义页脚”按钮,如图1所示。
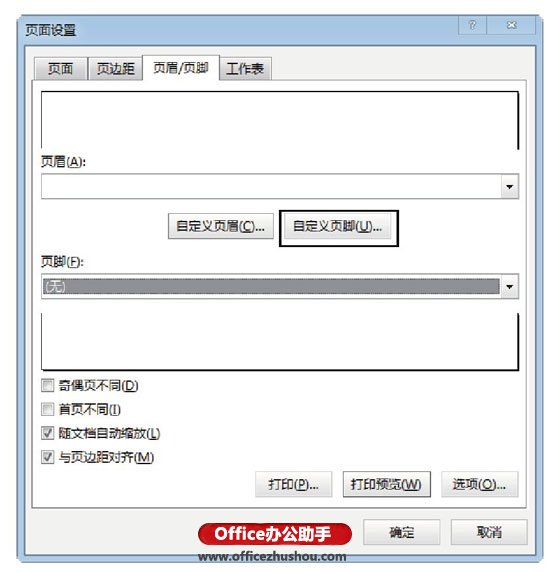
图1 打开“页面设置”对话框的“页眉/页脚”选项卡
2、在打开的“页脚”对话框的“右”文本框中单击放置插入点光标,先单击“插入时间”按钮
 插入日期字符。在时间字符和日期字符间添加几个空格将它们隔开,单击“确定”按钮,如图2所示。
插入日期字符。在时间字符和日期字符间添加几个空格将它们隔开,单击“确定”按钮,如图2所示。
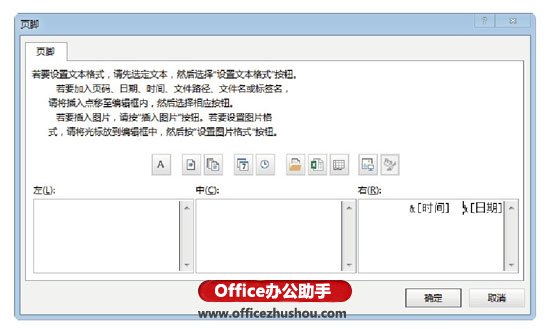
图2 添加时间和日期
3、在“页面设置”对话框中单击“打印预览”按钮预览打印效果。此时可以看到在页脚显示当前的时间和日期,如图1所示。

图3 在页脚显示当前的时间和日期
提示:如果要在页脚中输入固定不变的日期和时间,只需要在文本框中输入时间和日期文字即可。
以上就是excel多个工作表设置页脚 在Excel工作表的页脚中插入动态时间的方法全部内容了,希望大家看完有所启发,对自己的工作生活有所帮助,想要了解更多跟excel多个工作表设置页脚 在Excel工作表的页脚中插入动态时间的方法请关注我们优词网!




 400-685-0732
400-685-0732
