Word表格样式制作传真表头 Word2007中利用表格样式来制作传真表头
Word表格样式制作传真表头 Word2007中利用表格样式来制作传真表头,看到标题你是不是很兴奋,这不就是你想学习的知识吗?当你掌握Word表格样式制作传真表头这个知识的时候你一定很兴奋,一定不会后悔看了Word表格样式制作传真表头 Word2007中利用表格样式来制作传真表头这篇文章的,因为你确实把这个问题解决了,不是吗?
公司很多情况下都会用到传真,那么Word中如何制作传真呢?下面的案例阐述了如何使用样式来制作传真表头,使用表格样式来制作传真表头的好处就是当要增加列或行时,它会自动生成,方便快捷。①启动Word,首先插入一个表格,行数跟列数自己定,单击菜单栏--插入--表格按钮即可。
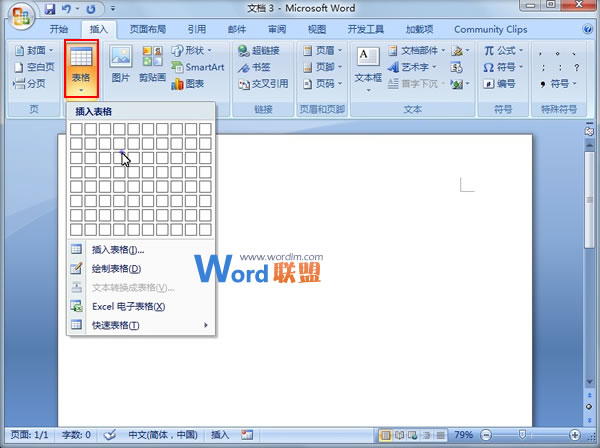
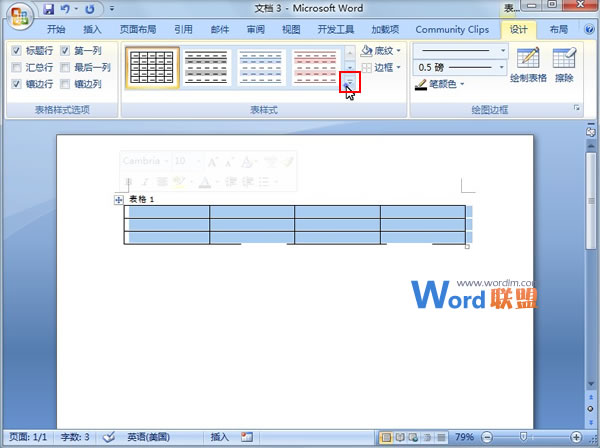
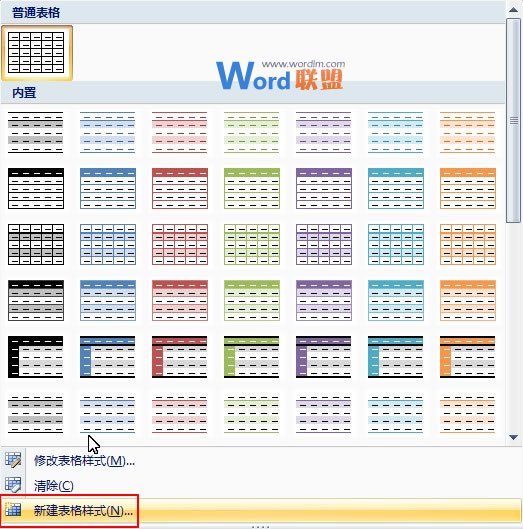
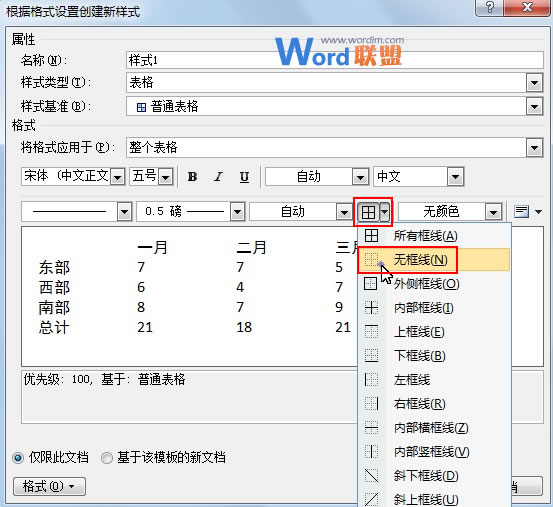

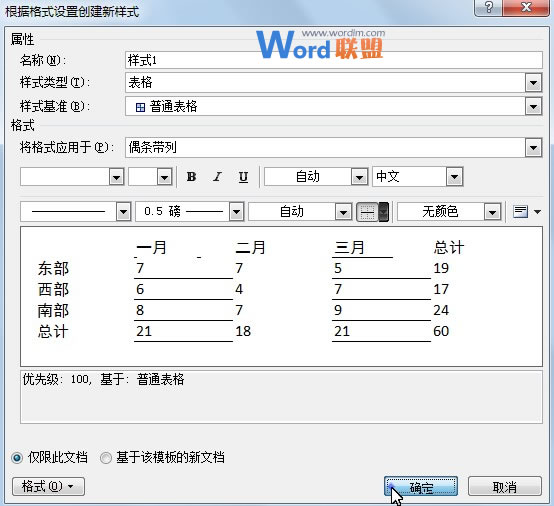
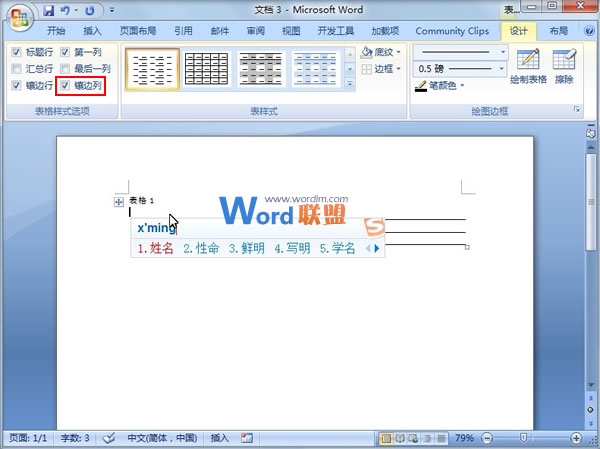
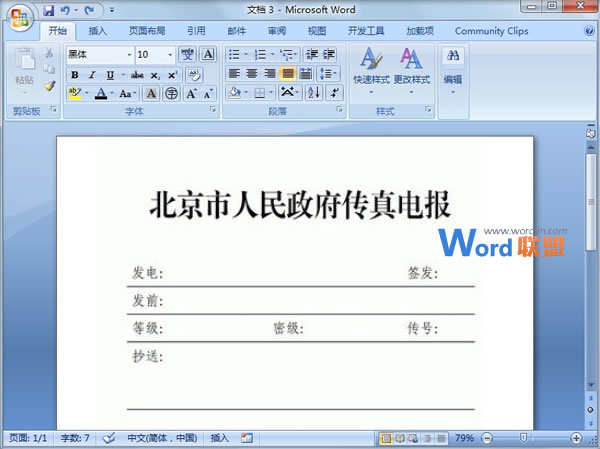
相信看完这篇文章大家对Word表格样式制作传真表头 Word2007中利用表格样式来制作传真表头都有一个大致的了解了,也希望各位在以后的工作中能够顺利的解决这些问题并且能够提高工作效率,帮助大家解决更多的问题,以上就是Word表格样式制作传真表头 Word2007中利用表格样式来制作传真表头的文章了,更多文章请关注优词网官网!




 400-685-0732
400-685-0732
