word实现多个图形“同步化” Word2007中实现多个图形“同步化”
word实现多个图形“同步化” Word2007中实现多个图形“同步化”,对于很多高手来说这个可能并不是一个问题,但是对于很多菜鸟来说关于word实现多个图形“同步化”这个问题还是有点难度的,但是今天这篇word实现多个图形“同步化” Word2007中实现多个图形“同步化”的文章就是帮助菜鸟们解决这些问题的,菜鸟们赶快来围观吧!
平时在大家编辑Word文档的时候为插入的多个自选图形设置阴影或者是三维效果等的时候,通常会一选中一个图形,一步一步的进行,其实,在我们的Word中就可以实现多个图形的“同步化”,也就是选可以选中多个图形一起进行操作,这样就节省了时间,有保证了其准确度,接下来大家就一起看一下具体的做法吧。操作步骤1、打开我们的Word文档,并且在里面插入多个自选图形,此时鼠标光标移动到文档的左上角的“文件”按钮单击右键,在弹出的快捷菜单中选择“自定义快速访问工具栏”命令;
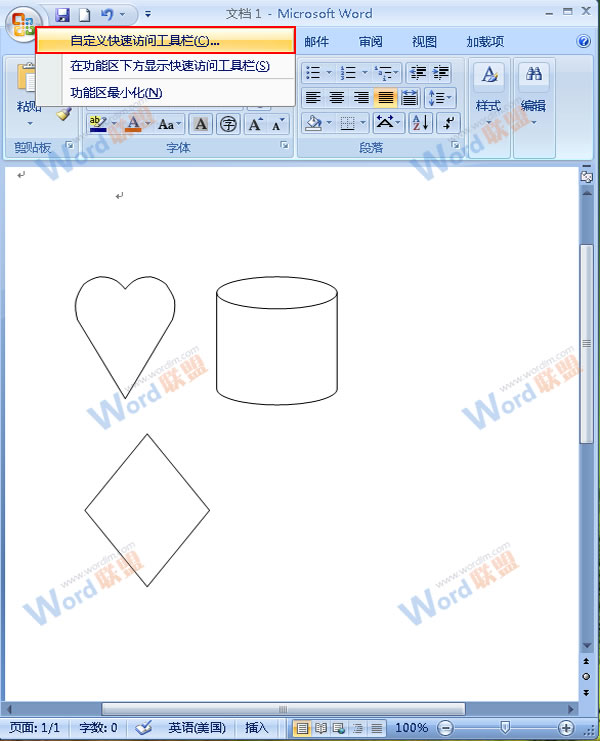
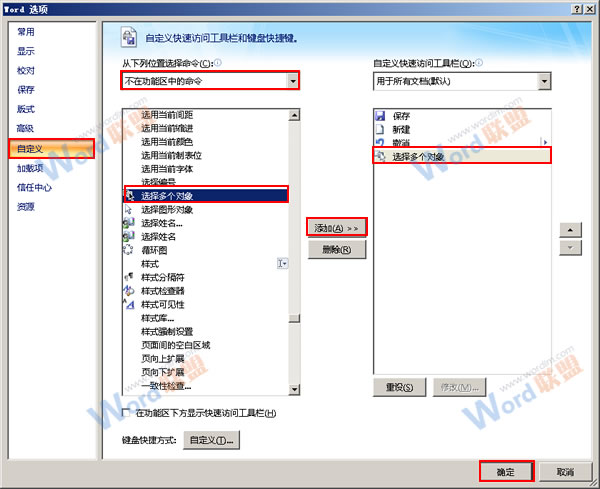
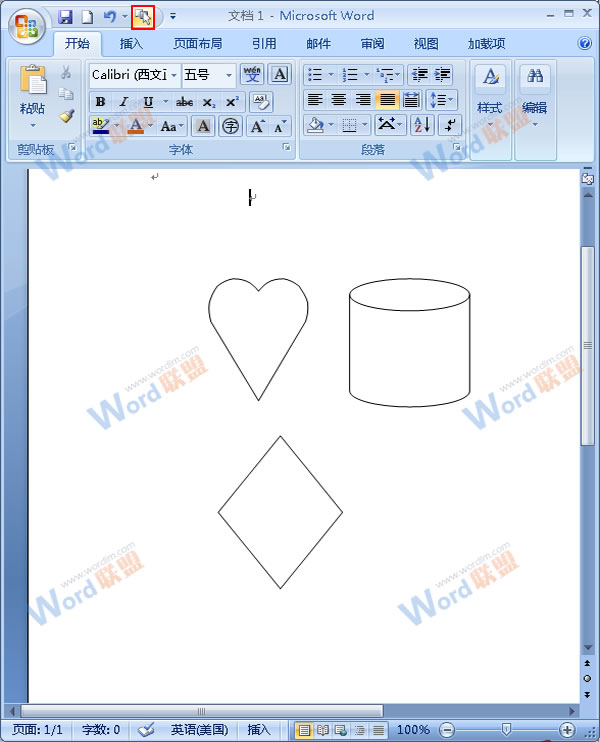
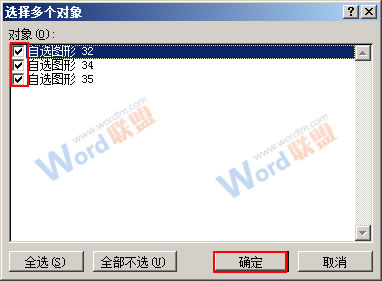
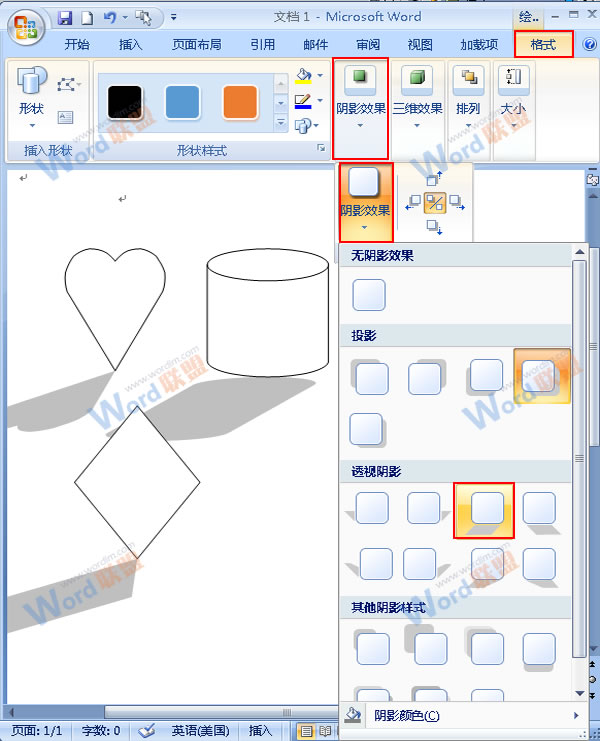
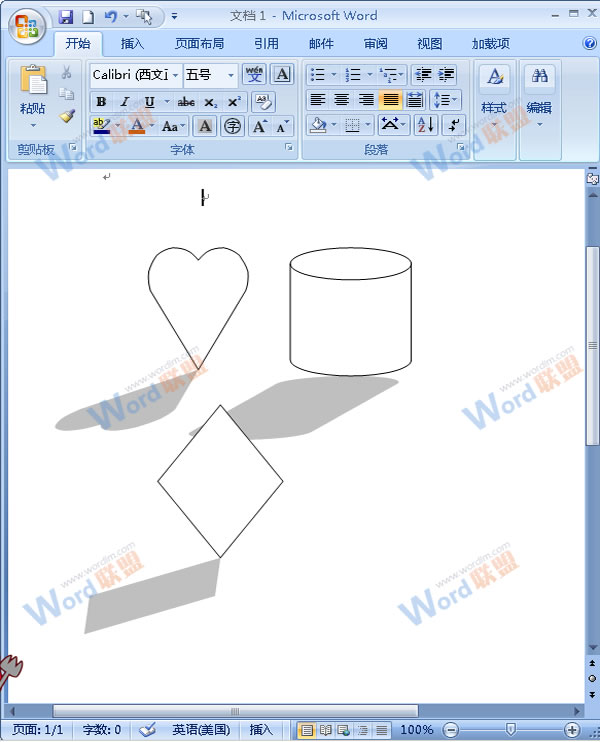
相信看完这篇文章大家对word实现多个图形“同步化” Word2007中实现多个图形“同步化”都有一个大致的了解了,也希望各位在以后的工作中能够顺利的解决这些问题并且能够提高工作效率,帮助大家解决更多的问题,以上就是word实现多个图形“同步化” Word2007中实现多个图形“同步化”的文章了,更多文章请关注优词网官网!




 400-685-0732
400-685-0732
