Word文档中如何对称页边距双面打印 Word2007文档中如何对称页边距双面打印
Word文档中如何对称页边距双面打印 Word2007文档中如何对称页边距双面打印,在我们日常处理文件的时候互经常用到word文档,像Word文档中如何对称页边距双面打印这样的问题可能是我们经常遇到的问题,所以我们今天看完Word文档中如何对称页边距双面打印 Word2007文档中如何对称页边距双面打印这篇文章或者会对你以后的工作提供很大的帮助,下面就来一起看看吧!
在用Word2007文档制作书籍,或是需要双面打印文档的朋友经常会设置“对称页边距”,这样可以将纸张的正面和反面,内、外侧变成同等大小,封装起来也是非常完美的,下面就和Word联盟一起来看看如何操作吧!1、打开需要打印设置的文档,单击“Office按钮”,选择“打印”中的“打印预览”;
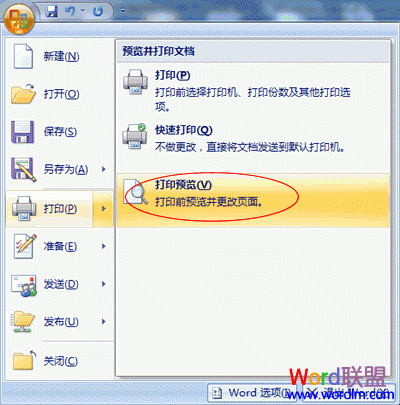 2、在“打印预览”选项组中,选中“页边距”下拉列表,然后“自定义边距”;
2、在“打印预览”选项组中,选中“页边距”下拉列表,然后“自定义边距”;
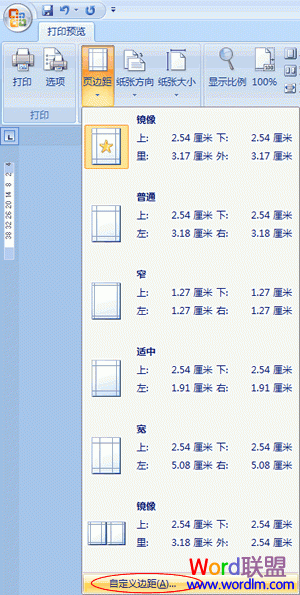 3、在弹出的“页面设置”窗口中将“页码范围”设置成“对称页边距”,然后设置一下“边距”即可。
3、在弹出的“页面设置”窗口中将“页码范围”设置成“对称页边距”,然后设置一下“边距”即可。
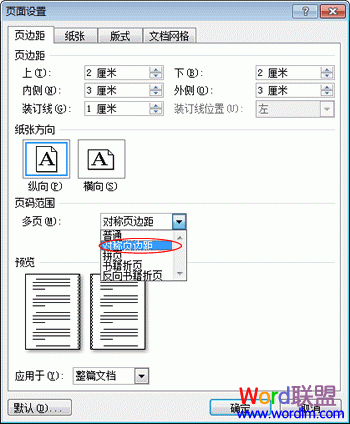 看下最终打印预览的效果就是这样的。
看下最终打印预览的效果就是这样的。
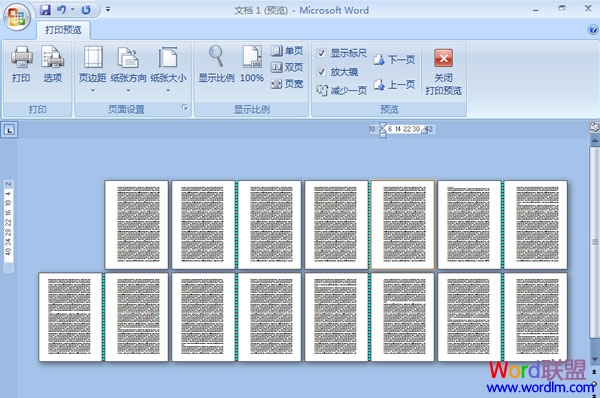
相信看完这篇文章大家对Word文档中如何对称页边距双面打印 Word2007文档中如何对称页边距双面打印都有一个大致的了解了,也希望各位在以后的工作中能够顺利的解决这些问题并且能够提高工作效率,帮助大家解决更多的问题,以上就是Word文档中如何对称页边距双面打印 Word2007文档中如何对称页边距双面打印的文章了,更多文章请关注优词网官网!




 400-685-0732
400-685-0732
