word文件如何修复 手动修复Word文档损坏的九大技巧
word文件如何修复 手动修复Word文档损坏的九大技巧,多掌握一门知识就等于多能解决一些问题,今天要介绍的是word文件如何修复的相关知识,我相信当你看完word文件如何修复 手动修复Word文档损坏的九大技巧这篇文章的时候你一定会掌握一门新技能,从而让你的工作更简单!
相信有很多朋友都遇到过这种情况,辛辛苦苦写了几天的文档,最后终于快要完工,但发现Word文档损坏,辛苦的劳动成果全部打不开了,或者打开变成乱码、空白文件。世界上最痛苦的事情莫过于此了!因为我是深受其害,所以非常清楚当时的心情。那到底遇见这种情况后,我们的文档还有没有救呢?有没有什么办法可以挽回Word文件中的数据呢?以前Word联盟推荐过三款“Word修复工具”,下面Word联盟特为大家献上纯手工修复Word文档的方法,希望对大家有点作用!故障问题:Word文档损坏导致Word文档损坏的原因可能有:不断地重新分页、错误的文档版式和格式、屏幕上显示不可读的字符、处理过程中出现错误消息、加载或查看文件时计算机停止响应以及并非正常程序操作所应有的任何其他异常行为等。其中的一些行为可能不是由损坏的文档所致,而是由其他因素所致。解决Word文档损坏的方法:方法一、将损坏的文件复制到另一台电脑上试试,如果可以正常打开,说明自己电脑本身问题!(不过这种几率很小)方法二、将损坏的Word文档所选用的模板改为全局模板(Normal.dot)。如果选用的模板就是“Normal.dot”,那么我们就退出Word,然后将“Normal.dot”重命名,再次启动Word。步骤如下:①打开损坏的文档;②单击Word菜单栏的“工具”,然后选择“模板和加载项”;
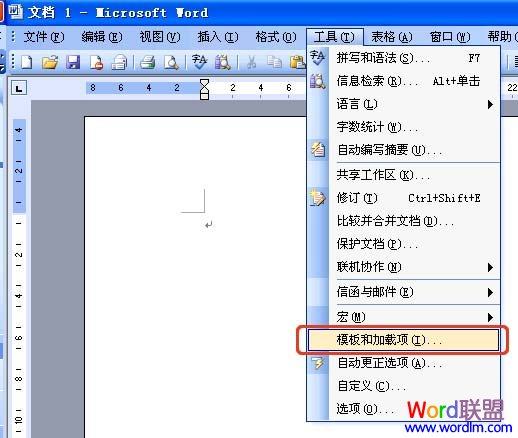
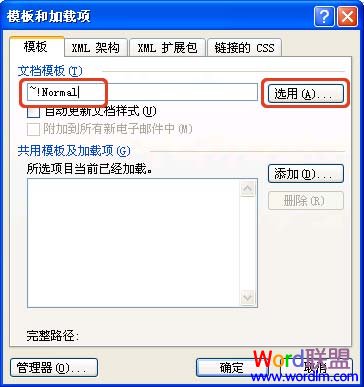
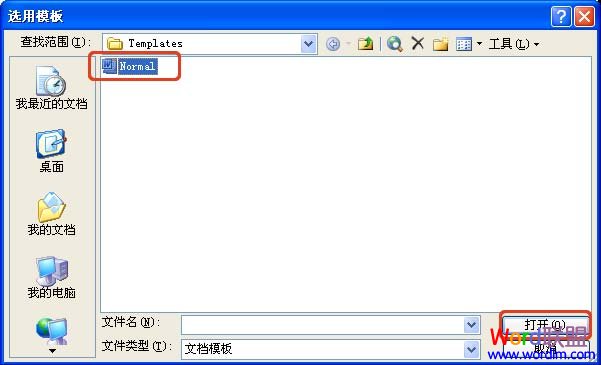
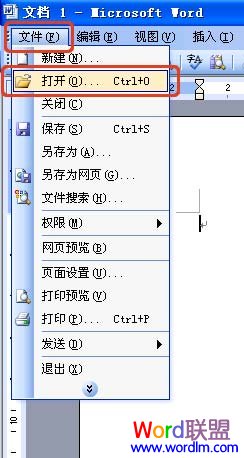
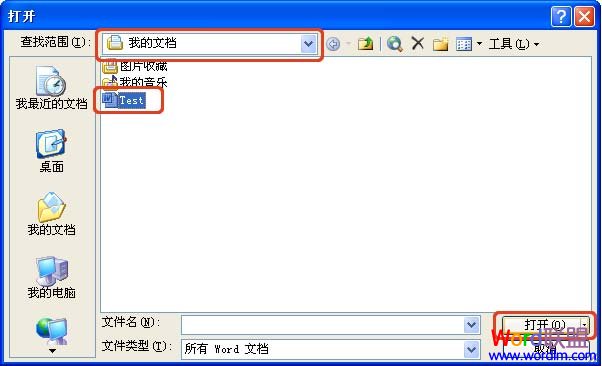
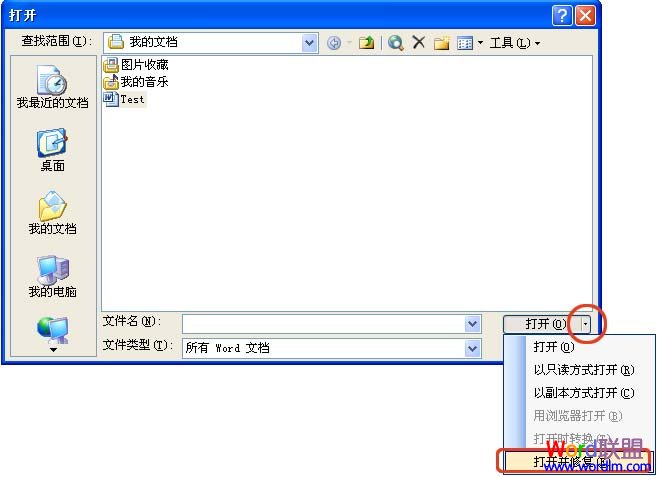
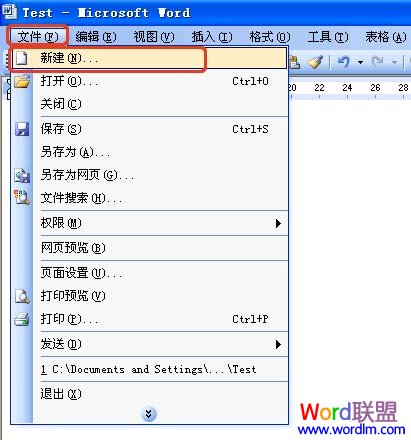
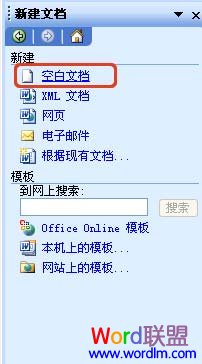

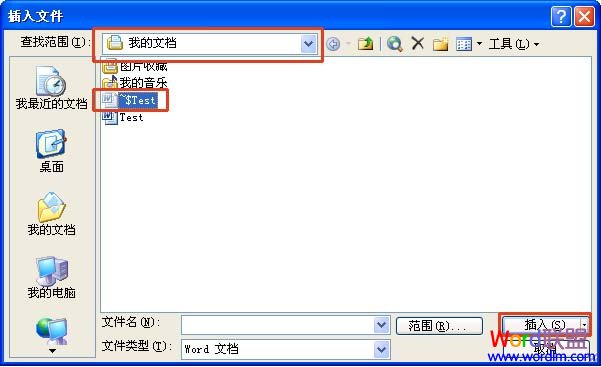
相信看完这篇文章大家对word文件如何修复 手动修复Word文档损坏的九大技巧都有一个大致的了解了,也希望各位在以后的工作中能够顺利的解决这些问题并且能够提高工作效率,帮助大家解决更多的问题,以上就是word文件如何修复 手动修复Word文档损坏的九大技巧的文章了,更多文章请关注优词网官网!




 400-685-0732
400-685-0732
