Word也可以当作《扫描大师》使用 Word2003也可以当作《扫描大师》使用
Word也可以当作《扫描大师》使用 Word2003也可以当作《扫描大师》使用,近日有关世界杯的新闻太多,大家是不是都目不暇接了?不要留恋,还是默默的学点技术吧,比如“Word也可以当作《扫描大师》使用”这一干货技术是Word也可以当作《扫描大师》使用 Word2003也可以当作《扫描大师》使用来实现这一技术,快跟小编来了解一下这个实用技能吧~
当你在Word中认真工作时,当你正在编辑文档时,当你需要在某处插入一张图片时,而那张图片并不是现成的,得把手头的照片进行扫描。这时候怎么办?难道要退出Word打开扫描程序进行扫描,然后再把图像插入文中吗?难道你不觉得这样做非常麻烦,繁琐吗?呵呵,其实我们根本不需要这么复杂,这里Word联盟www.wordlm.com 教给大家一个简单而又快速、实用的方法,相信大家看后,一定会有帮助。Word联盟只需四个步骤即可将这复杂的工作变得简单起来。步骤一、打开Word2003,把光标定位在需要插入图片的地方,然后在菜单栏上依次点击“插入/图片/来自扫描仪或照相机”(如图1)。
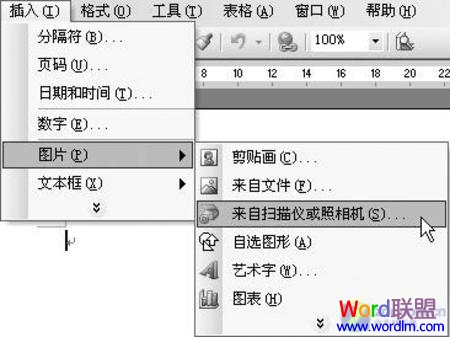
小提示:如果之前你没有使用过这项功能,则Word会提示安装“扫描仪和相机”加载项,点击“是”,放入Office 2003安装光盘便可以完成安装。步骤二、当出现“插入图片”对话框后,我们应在“设备”下拉菜单中选择扫描仪的驱动程序,再确定好图片扫描的目的(打印或者发布至Web页面),点击“自定义插入”按钮(如图2)。
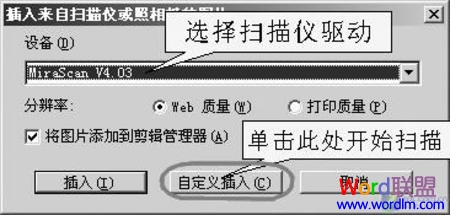
步骤三、Word将会启动扫描引擎,开始进行图像扫描。和一般的扫描操作一样,我们把要扫描的照片放入扫描仪,先点击“预览”,完毕后选取扫描区域,再点击“扫描”按钮便可以开始正式扫描了(如图3),在Word的状态栏中还会显示扫描的进程。很快,当扫描任务完成后,在文档中便会出现我们需要的图片了。
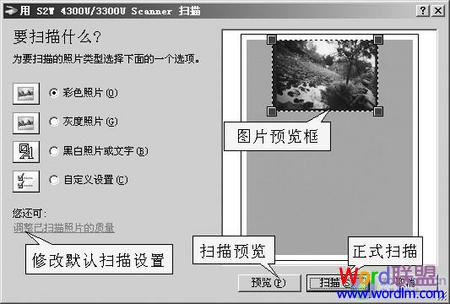
步骤四、除了可以对图像的大小进行缩放外,我们还可以借助Word的图片工具来对图像的亮度和对比度进行调整,直到满意为止。小提示:如果你的扫描仪具有智能选取扫描区域的功能,则不妨在第二步中点击“插入”按钮,这样Word将会直接调用扫描引擎进行正式扫描,省去了扫描预览的中间步骤,能大大节约扫描时间。
相信看完这篇文章大家对Word也可以当作《扫描大师》使用 Word2003也可以当作《扫描大师》使用都有一个大致的了解了,也希望各位在以后的工作中能够顺利的解决这些问题并且能够提高工作效率,帮助大家解决更多的问题,以上就是Word也可以当作《扫描大师》使用 Word2003也可以当作《扫描大师》使用的文章了,更多文章请关注优词网官网!




 400-685-0732
400-685-0732
