Word怎么在方框里打钩 怎么样在Word2007方框中打钩和打叉,最近到了季度汇报的时候,掌握一手word技能在此刻显得多么重要,为了是你的word看起来更高大上,今天教大家设置Word怎么在方框里打钩,今天我们的干货专业全称为“Word怎么在方框里打钩 怎么样在Word2007方框中打钩和打叉”能不能以绚烂的技能征服领导,就在这一波了~
我们经常会在Word中制作一些像试卷、选择题这样的文档,这里可能会用到一些特殊符号,比如在方框里打钩或打叉,很多人觉得看起来超级简单,可操作起来却无从下手,这里Word联盟小编就为大家分享一下在Word2007方框中打钩和打叉的多种方法。方法一:① 将光标定位在你想插入打钩符号的地方,然后单击“插入”—“符号”—“其它符号”。
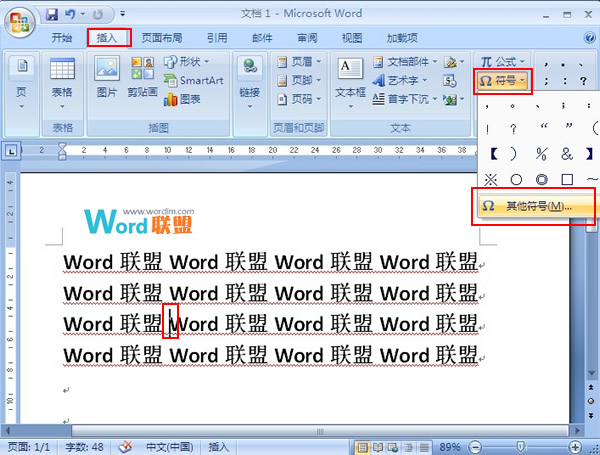
② 在弹出的“符号”对话框中,单击“字体”右侧的下拉三角形,选择“Wingdings2”字体。
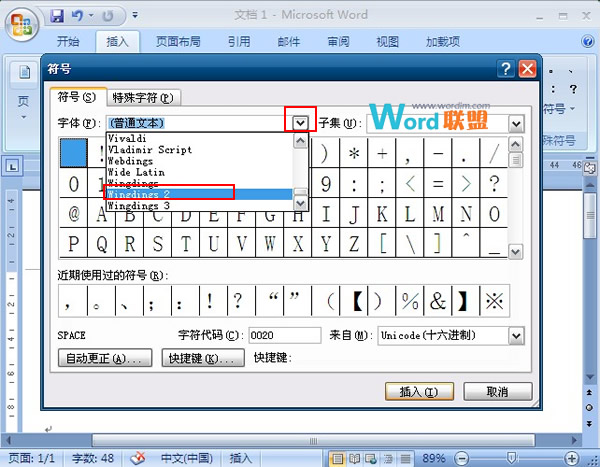
③ 此时,在新的符号对话框中就会出现我们需要的打钩和打叉符号,鼠标直接选择后单击“插入”按钮。
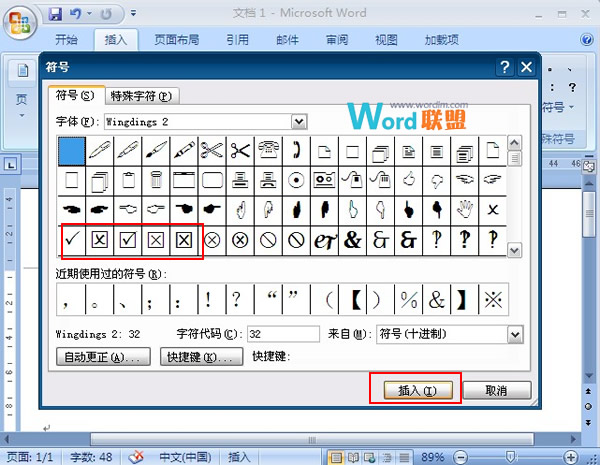
④ 这里以打钩举例的操作就已经完成,如图所示。

方法二:① 将光标定位在你想插入打钩符号的地方,然后输入大写的字母“R”,如果希望显示打叉的字符,就输入大写的字母“T”,这里以打钩来举例。
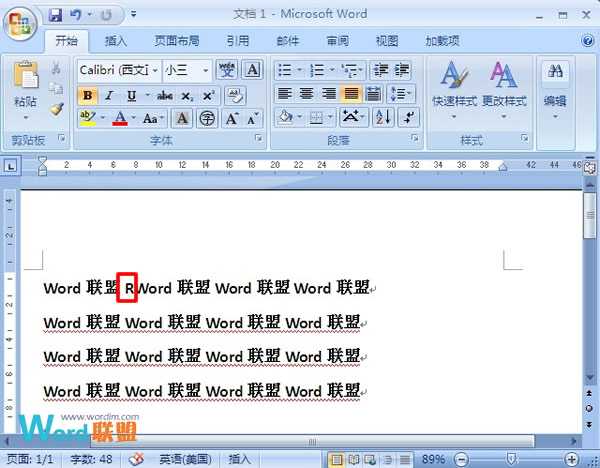
② 鼠标选中刚输入的字母“R”,单击字体右边的下拉三角形。
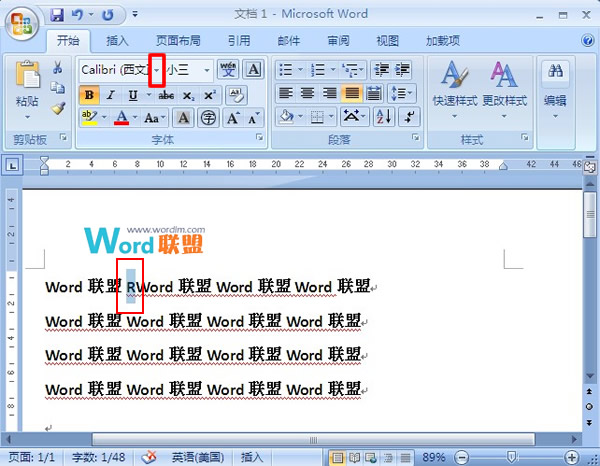
③ 在弹出的字体下拉列表中,选择“Wingdings2”字体。
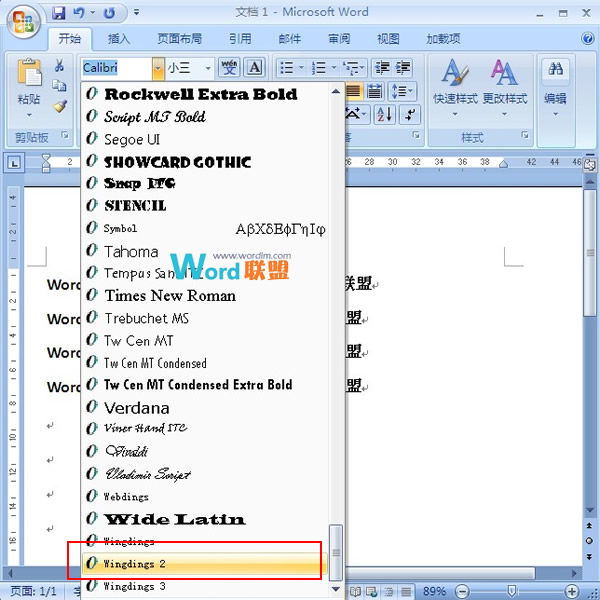
④ 此时,之前鼠标定位的地方就出现了打钩的符号,如图所示。
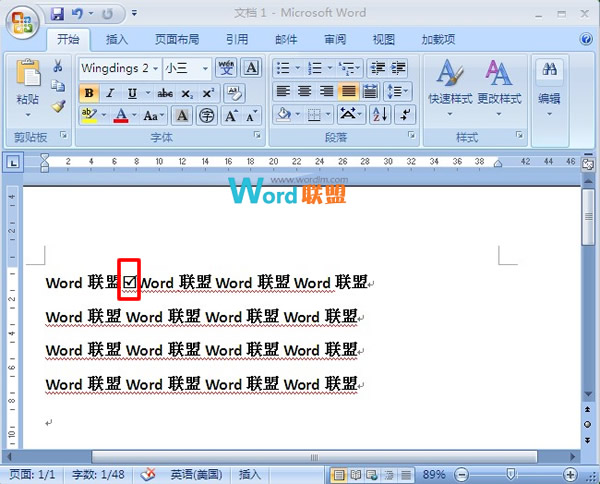
方法三:① 将光标定位在你想插入打钩符号的地方,然后输入数字“2611”,如果想输入打叉字符,就输入“2612”,这里以输入打叉来举例。
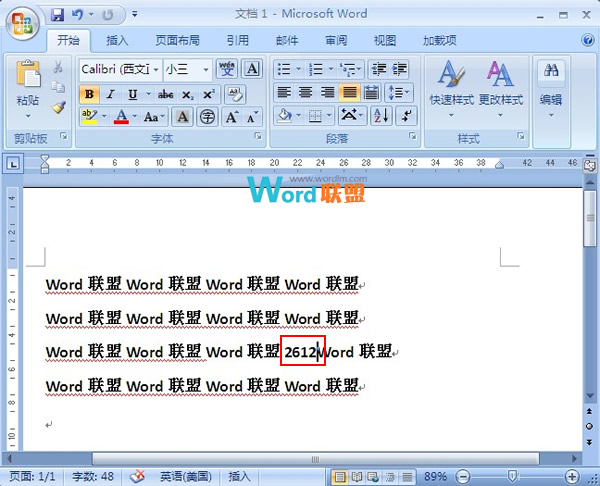
② 鼠标选中这几个数字,然后同时按住键盘上的“Alt+X”键。
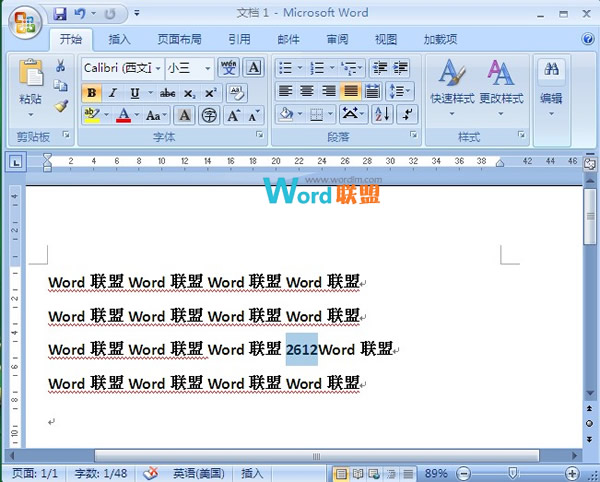
③ 此时,我们所需要的打叉符号就已经出现。如图所示。
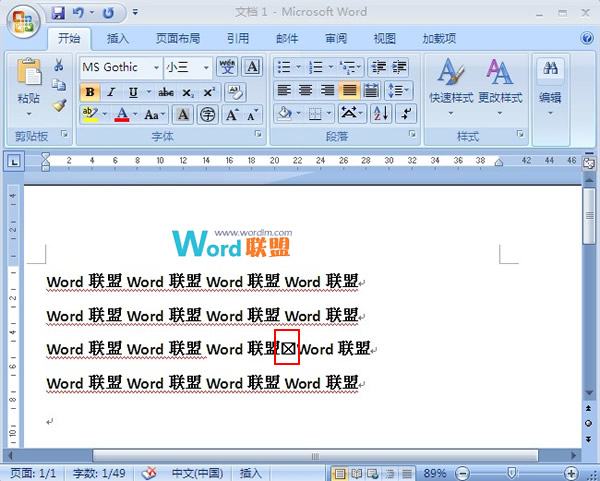
方法四:① 将光标定位在你想插入打钩符号的地方,然后用“智能ABC拼音输入法”,或者是用“QQ拼音输入法”或者“搜狗输入法”,输入“V”,然后再按“1”,此时会弹出一个符号对话框,我们可以利用鼠标单击下方的翻页键进行翻页,或者利用键盘上的“+”和“-”键来进行翻页,找到我们需要的打钩和打叉符号,这里以打钩举例。
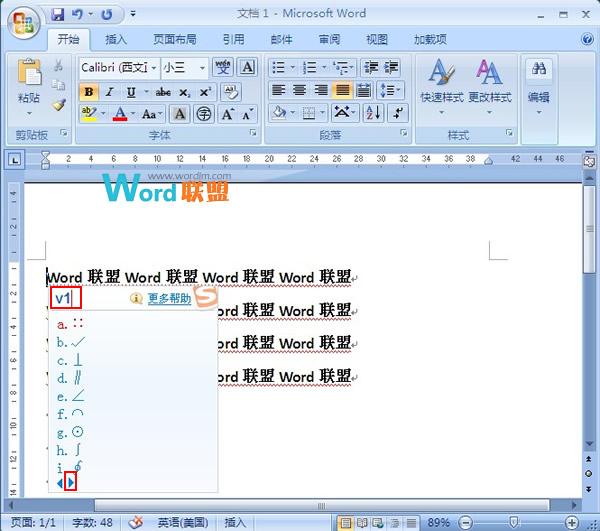
② 选中刚才输入的钩“√”,单击“开始”选项卡“下面“字体”组里的“带圈字符”按钮,在弹出“带圈字符”里面“圈号”下面选择“□”方框,然后单击“确定”按钮。
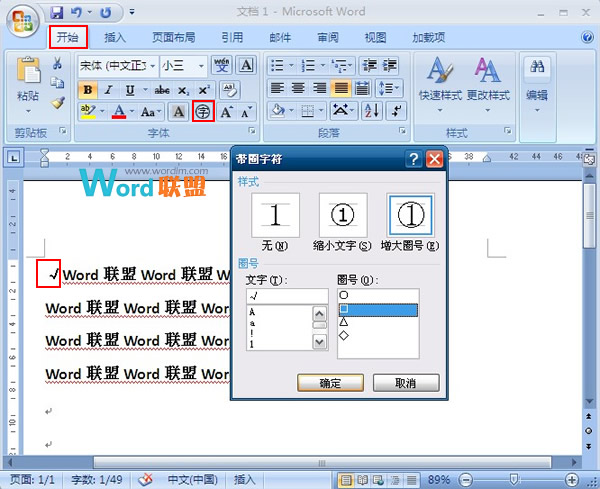
③ 此时即可实现“方框里打钩”效果,如图所示。
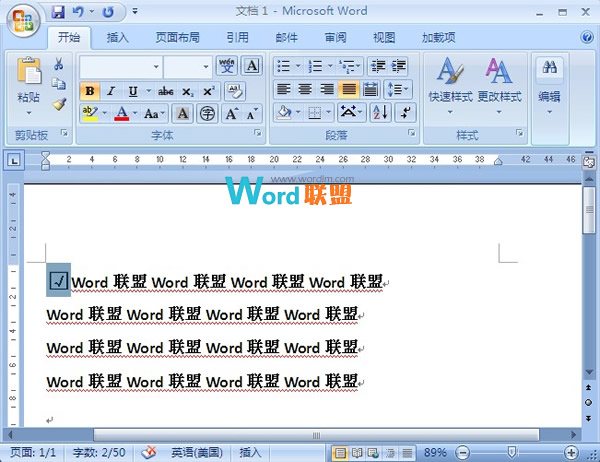
相信看完这篇文章大家对Word怎么在方框里打钩 怎么样在Word2007方框中打钩和打叉都有一个大致的了解了,也希望各位在以后的工作中能够顺利的解决这些问题并且能够提高工作效率,帮助大家解决更多的问题,以上就是Word怎么在方框里打钩 怎么样在Word2007方框中打钩和打叉的文章了,更多文章请关注优词网官网!

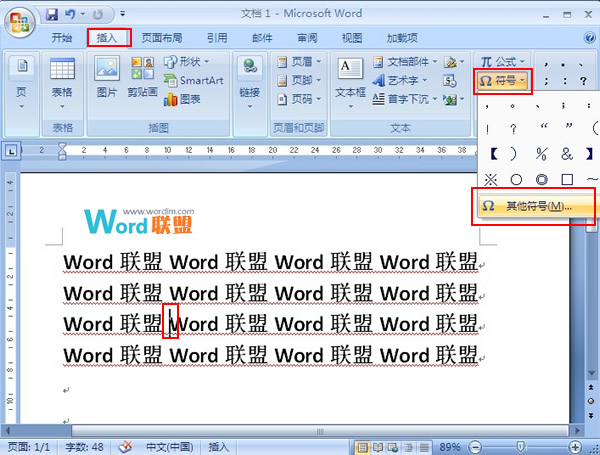
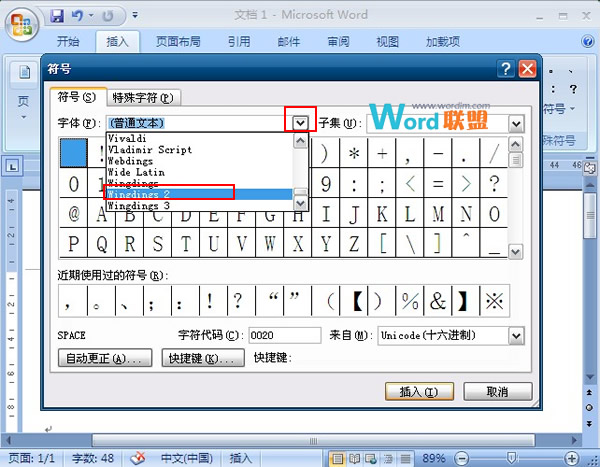
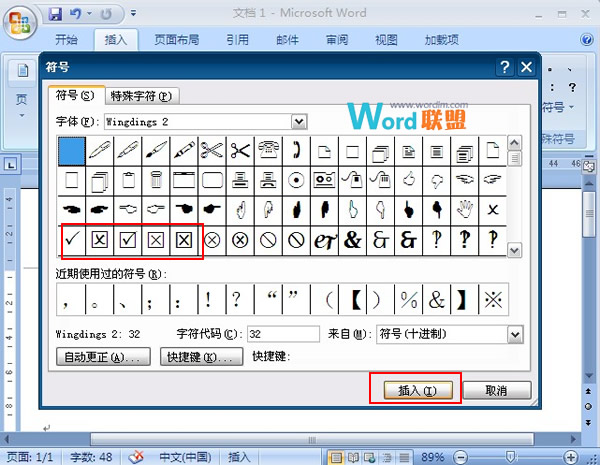

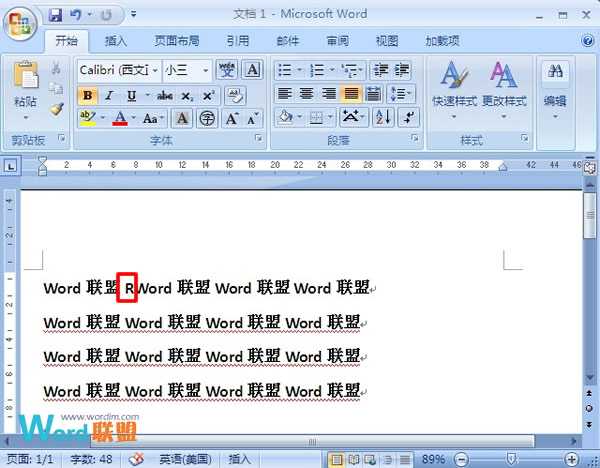
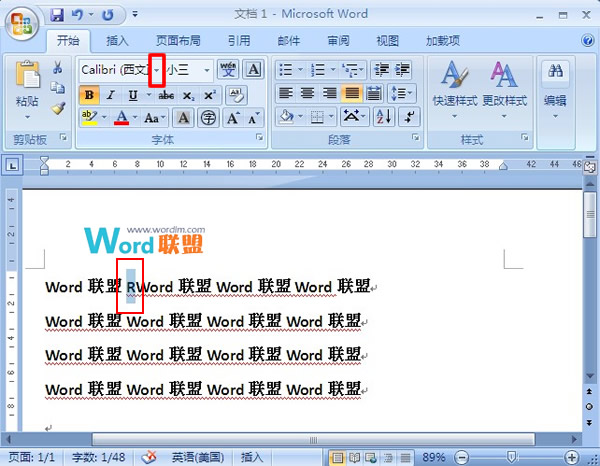
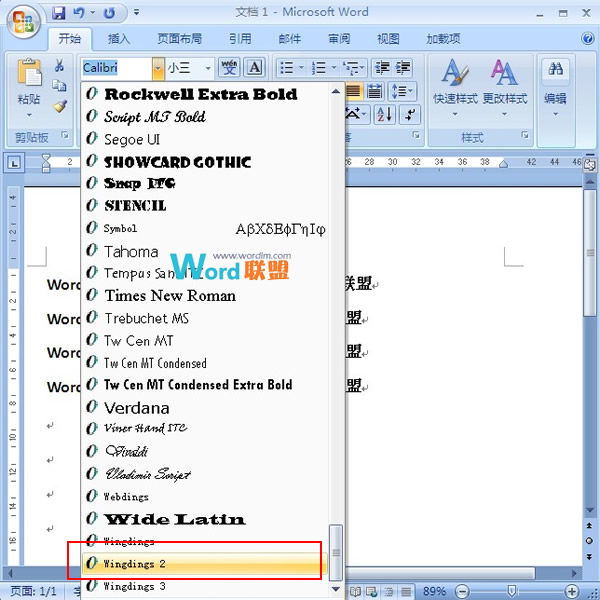
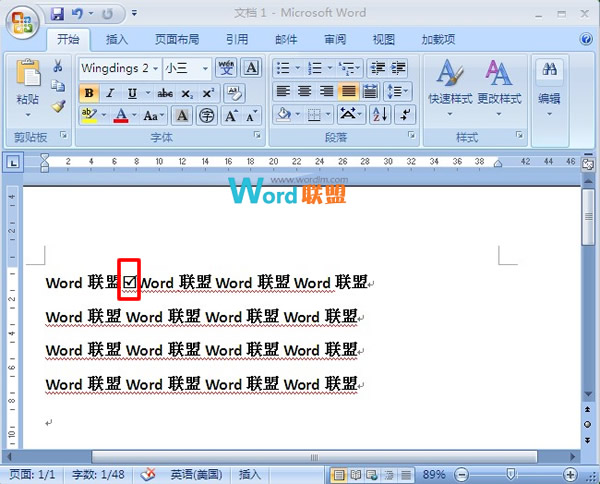
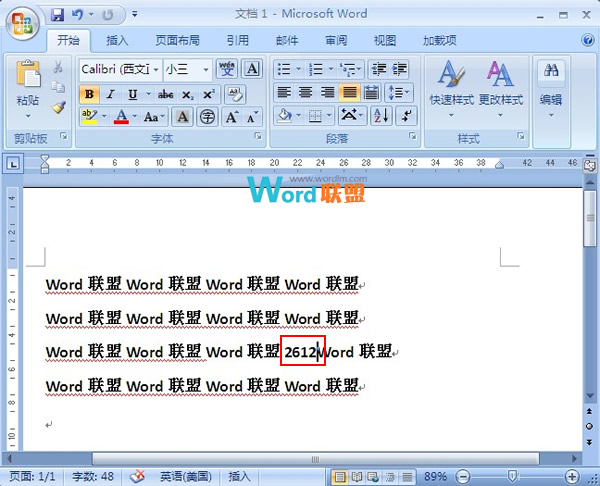
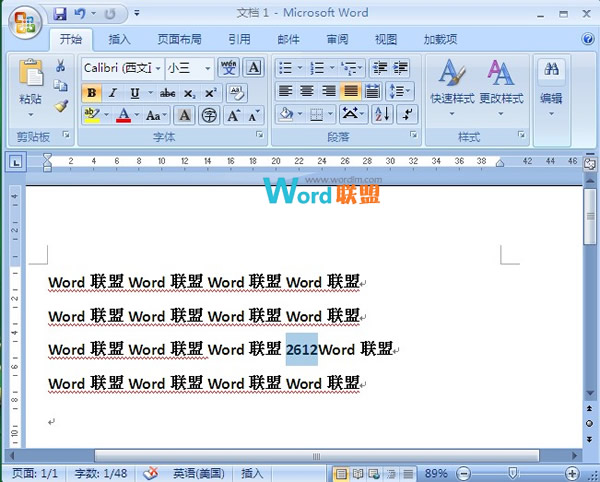
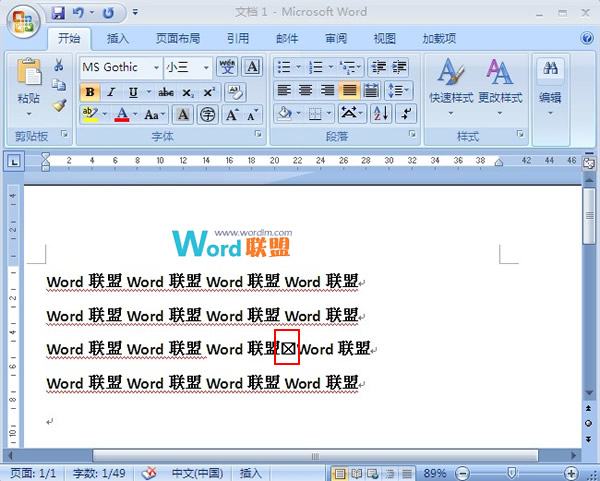
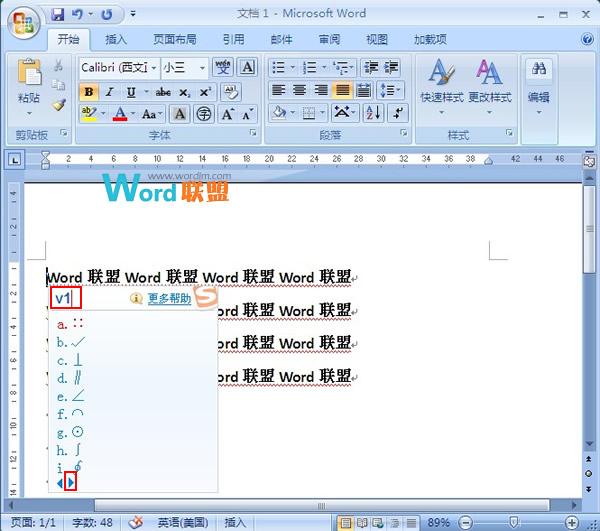
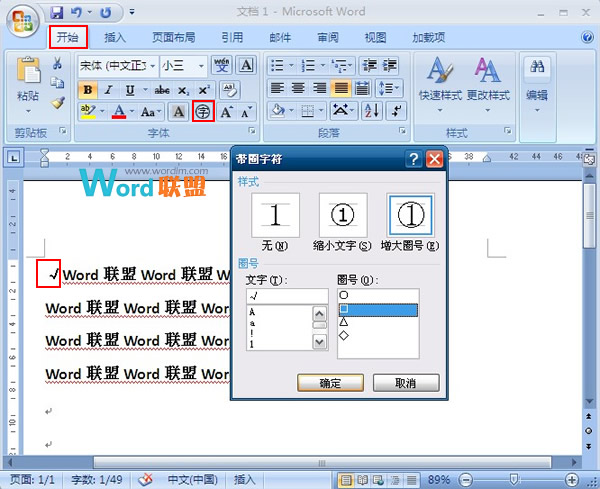
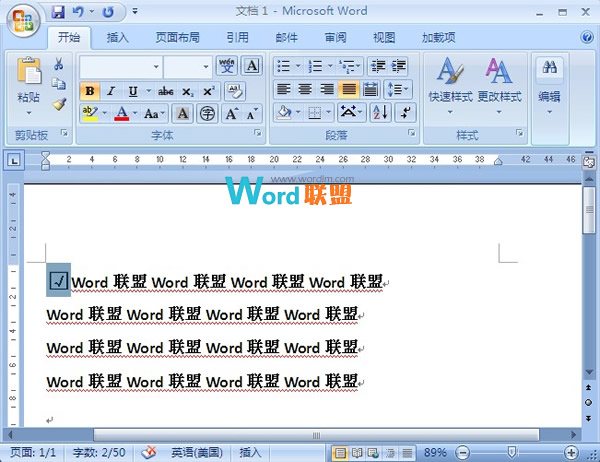




 400-685-0732
400-685-0732
