word制作打印模板 用Word“字体隐藏”制作部分文字打印的模板
word制作打印模板 用Word“字体隐藏”制作部分文字打印的模板,周报、月报、半年报,每当你做这些报告的时候是不是非常的头痛,但是话又说回来了,如果你多掌握一些办公软件相关的知识,或许会让你负担减少很多,word制作打印模板你是不是也经常遇到过,像word制作打印模板 用Word“字体隐藏”制作部分文字打印的模板这类问题,看完今天这篇文章你一定会有收获!
在Word的使用中,有时候我们需要制作打印用的专用模板,这种模板的作用是规定Word文档中哪些文字要打印,哪些文字不用打印。
在实际使用中,需要打印的字体部分往往是变化的,所以这部分文字就需要我们手动输入到文档中。问题就出现了,输入时会因为不知道在哪个空白单元格填写什么内容,使得我们经常要拿来样稿一一对照。那么如何使这些Word文档中的文字只显示,而不让它们打印出来呢?我们可以使用Word提供的字体隐藏功能来帮忙。
隐藏文字的方法选中要隐藏的文字,然后,单击“格式→字体→效果”,将“隐藏文字”复选框勾选上,然后单击“确定”按钮。其他要隐藏的文字只要选中后按照上述方法执行即可(如图)。
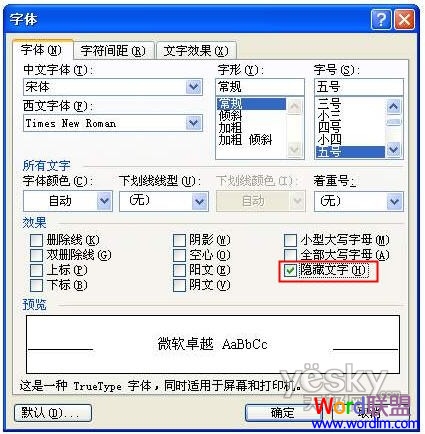
恢复文字可见隐藏文字后,怎样设置能看得见它们呢?方法如下:单击“工具→选项→视图→格式标记”,选中“隐藏文字”复选框,这样我们就可以看到那些被隐藏的字符了。
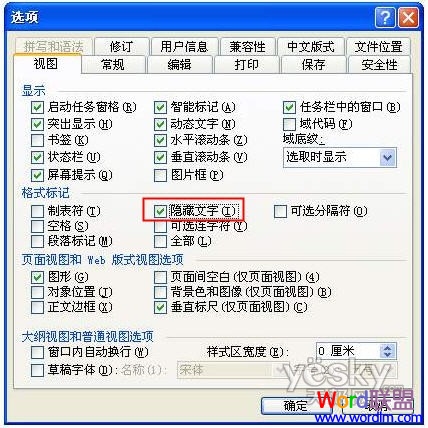
相信看完这篇文章大家对word制作打印模板 用Word“字体隐藏”制作部分文字打印的模板都有一个大致的了解了,也希望各位在以后的工作中能够顺利的解决这些问题并且能够提高工作效率,帮助大家解决更多的问题,以上就是word制作打印模板 用Word“字体隐藏”制作部分文字打印的模板的文章了,更多文章请关注优词网官网!




 400-685-0732
400-685-0732
