Word制作信封 Word2010中通过向导一步一步制作信封
Word制作信封 Word2010中通过向导一步一步制作信封,前天刚学习了一个word的新技术,叫“Word制作信封”授课老师对我们说,这一技术的专业全称为“Word制作信封 Word2010中通过向导一步一步制作信封”今天宝宝把这个技术分享给大家,不用谢哦~
虽然现在是互联网时代了,但是仍然有一部分人喜欢拿起笔,写下文字,放入信封邮寄到对方手中。目前市面上信封也是难以买到,何不自己动手制作呢?也不是很难的事情,下面,我在Word2010中教大家怎么制作信封。①启动软件,单击菜单栏--邮件--中文信封。
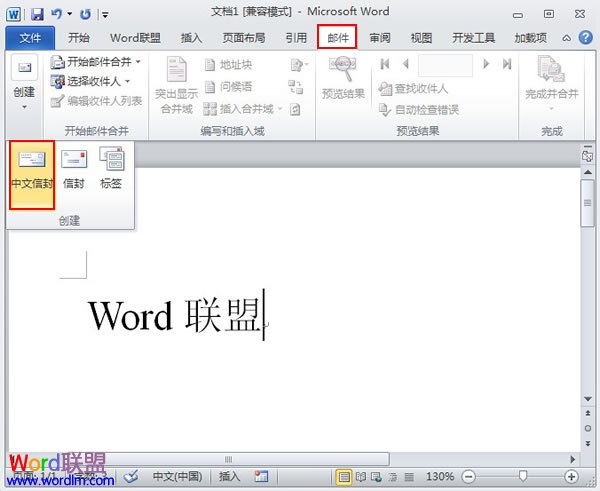
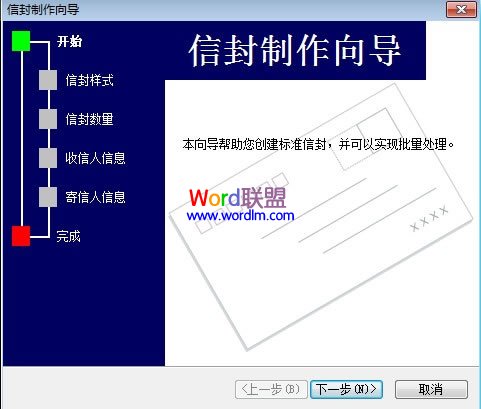
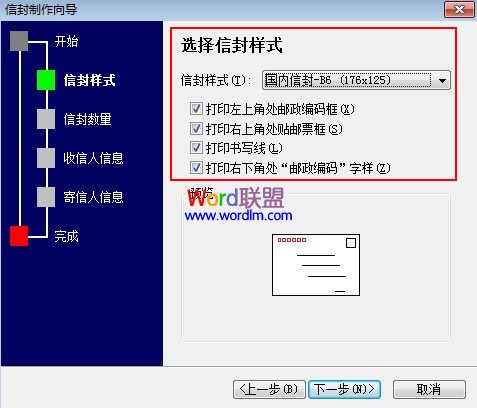
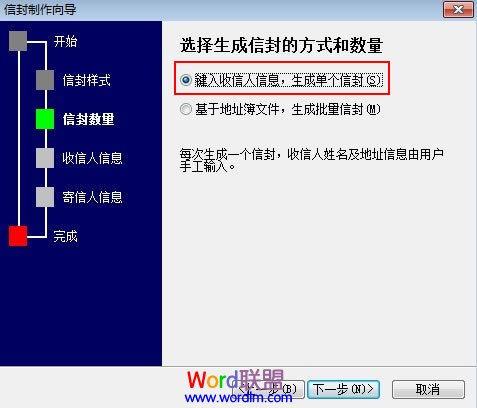
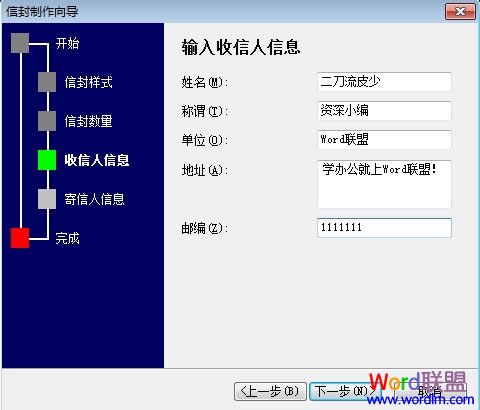
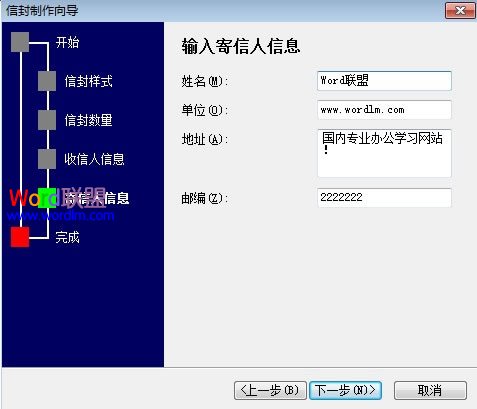
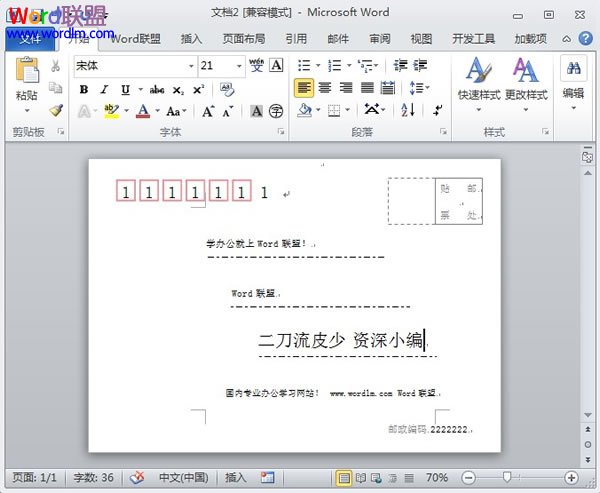
相信看完这篇文章大家对Word制作信封 Word2010中通过向导一步一步制作信封都有一个大致的了解了,也希望各位在以后的工作中能够顺利的解决这些问题并且能够提高工作效率,帮助大家解决更多的问题,以上就是Word制作信封 Word2010中通过向导一步一步制作信封的文章了,更多文章请关注优词网官网!




 400-685-0732
400-685-0732
