Word中流程图怎么画 Word中流程图怎么画 手把手教你制作!,在我们日常处理文件的时候互经常用到word文档,像Word中流程图怎么画这样的问题可能是我们经常遇到的问题,所以我们今天看完Word中流程图怎么画 Word中流程图怎么画 手把手教你制作!这篇文章或者会对你以后的工作提供很大的帮助,下面就来一起看看吧!
流程图可以给我们清楚的展现出一些复杂的数据,让我们分析或观看起来更加清楚明了。一般在企业、公司、医疗、教学、生产线上等都会派上非常大的作用,一个工场的生产流程,一个公司的运营模式都只需要用一张流程图就可以简单的概括出来,所以制作流程图是办公人员必备的武器之一。如果你现在还不会画流程图,那也没关系,下面Word联盟(www.wordlm.com)就来手把手的教大家用Word制作两种不同的流程图,步骤比较多,希望大家认真阅读!制作流程图视频教程Word2003绘制自选图形的流程图(视频教程30课)绘制程序流程图(word2003高级视频教程48)绘制数据流程图02(word2003高级视频教程49)第一种流程图制作此流程图是最基本的流程图,也是我们平常用到最多的一种。(如下图)
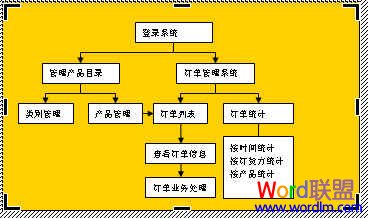
制作步骤开始:1、单击“绘图”工具栏上的“自选图形”,然后选择“流程图”,这里就可以看到众多制作流程图时所用到的形状了,大家可以选择自己喜欢的的形状;

2、单击要绘制流程图的位置,此时会出现个虚框;(如下图)

3、在绘图画布上插入你选择的图形,然后插入,(如下图);
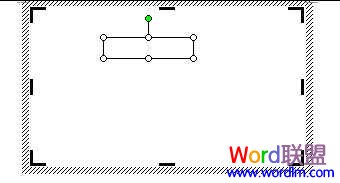
4、此时,我们再重复上述步骤,插入多种不同的图形,(如下图,我已经插入了很多种不同的图形);
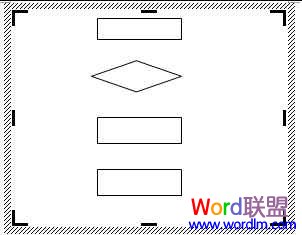
5、接下来,要做什么呢?既然是流程图,自然是要建立各种图形之间的连接了。这里我们使用Word提供的一个非常好用的自选图形——连接符来建立连接。 什么是连接符?你希望使用线条来连接形状并保持它们之间的连接吗?这就是连接符的作用。连接符看起来像线条,但是它将始终与其附加到的形状相连。也就是说,无论你怎样拖动各种形状,只要它们是以连接符相连的,就会始终连在一起;在Word提供了三种线型的连接符用于连接对象:直线、肘形线(带角度)和曲线;
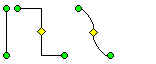
选择连接符自选图形后,将鼠标指针移动到对象上时,会在其上显示蓝色连接符位置,这些点表示可以附加连接符线的位置;
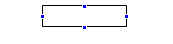
6、我们首先用带箭头的肘形线连接符和直线连接符将图形连接到一起,如图;
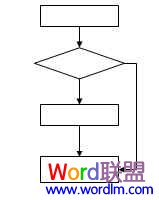
7、这时发现你需要将最下面的矩形向下挪动一点,因此你拖动了这个矩形。发现了吗?连接符在随着矩形的拖动而有了变化。是的,它始终没有离开矩形;
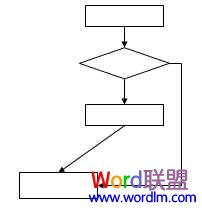
8、当然,你也可能发现有一条连接符连接错了地方,需要调整一下。该怎么做呢?你需要先解除连接符的锁定。具体操作方法是:(1)移动连接符的任一端点(对,就是那个红色的端点),则该端点将解除锁定或从对象中分离;
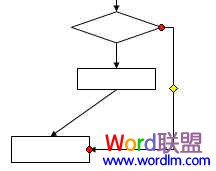
(2)然后可以将其锁定到同一对象上的其他连接位置;
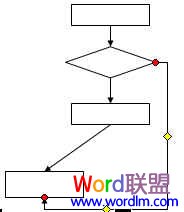
9、接下来,我们需要在图形中添加文字。用鼠标右键单击形状,单击“添加文字”并开始键入。可以使用文档的排版工具对文字进行居中、字体、颜色等属性修改;需要注意的是,在Word中不能向线段或连接符上添加文字,但可以使用文本框可在这些绘图对象附近或上方放置文字。下图为流程图的范例。其中的画布颜色、线条的颜色都可以通过绘图工具栏修改;
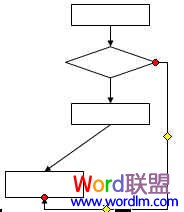
10、如上面的步骤,我们已经很快的画好了一个流程图。但是,您可能会希望调整一下整个流程图的位置,该如何操作呢?
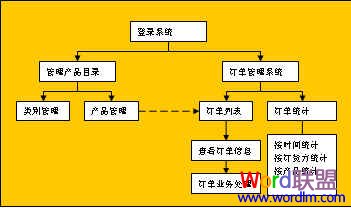
首先用鼠标选取需要移动的图形组。如图所示的虚框部分,就是鼠标选取的区域;
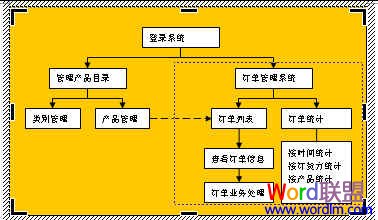
11、注意到了吗?被选取的图形的所有节点都很清楚地显示了出来;
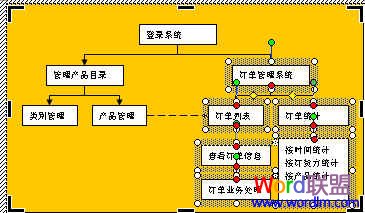
12、此时,您可以用鼠标移动这个区域。就可以轻松的将整个需要移动的图形组一次性的移动了。需要注意的是,必须确定鼠标为四向箭头时才能拖动;
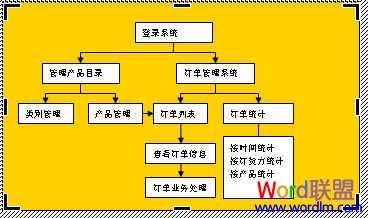
好了,到这里Word制作基本的流程图就讲完了,接下来再来演示下制作三维流程图的方法;
相信看完这篇文章大家对Word中流程图怎么画 Word中流程图怎么画 手把手教你制作!都有一个大致的了解了,也希望各位在以后的工作中能够顺利的解决这些问题并且能够提高工作效率,帮助大家解决更多的问题,以上就是Word中流程图怎么画 Word中流程图怎么画 手把手教你制作!的文章了,更多文章请关注优词网官网!

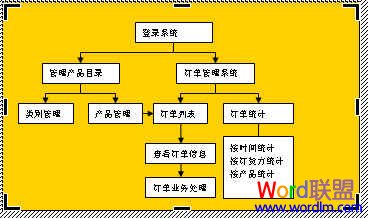


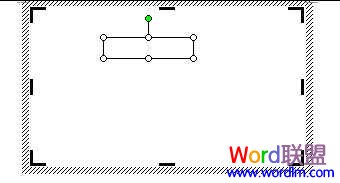
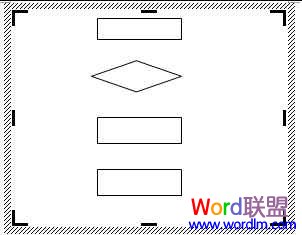
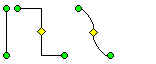
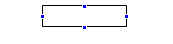
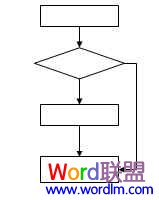
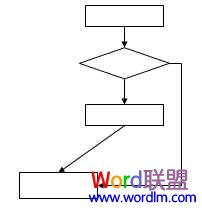
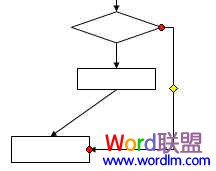
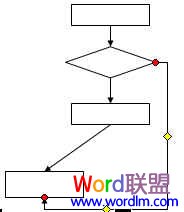
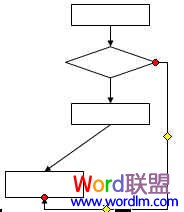
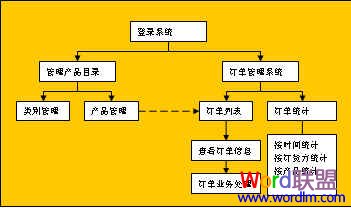
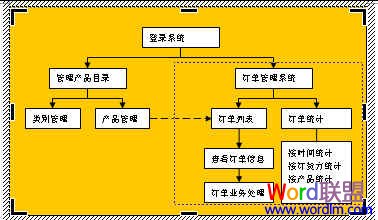
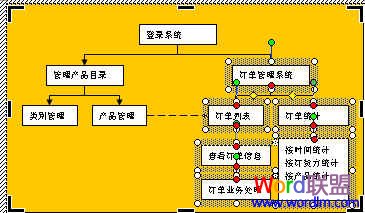
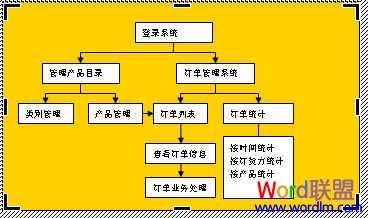




 400-685-0732
400-685-0732
