表格上方添加题注 如何在Word2013中为表格添加题注
表格上方添加题注 如何在Word2013中为表格添加题注,对于很多高手来说这个可能并不是一个问题,但是对于很多菜鸟来说关于表格上方添加题注这个问题还是有点难度的,但是今天这篇表格上方添加题注 如何在Word2013中为表格添加题注的文章就是帮助菜鸟们解决这些问题的,菜鸟们赶快来围观吧!
不知道题注是什么?没关系,百度百科中是这样说的:“题注就是给图片、表格、图表、公式等项目添加的名称和编号。”在生活中,为了方便自己和他人的查找和阅读,也为了能更好的排版,我们经常会在Word中为表格和图片等添加题注。百闻不如一见,跟着我来操作一下,你就什么都明白了。具体步骤如下:1、用Word2013打开一篇包含表格的文档,选中表头前面的位置,并切换到“引用”选项卡,然后单击“题注”组中的“插入题注”按钮。
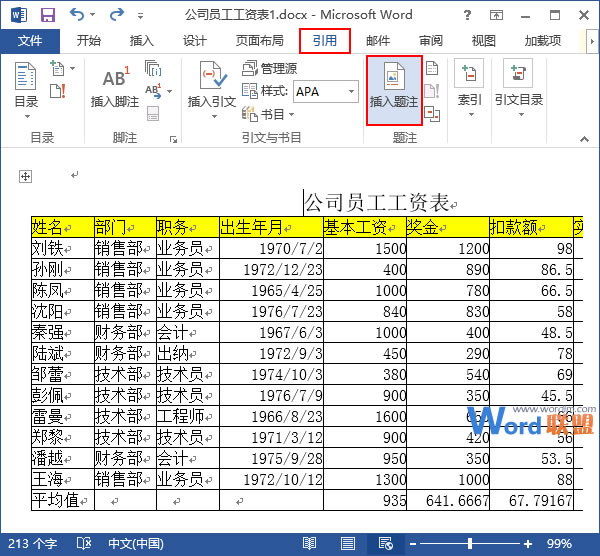
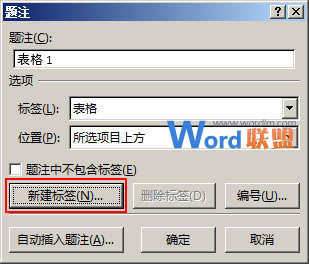
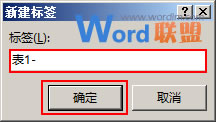
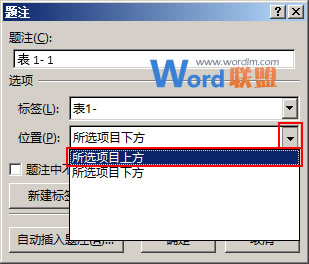
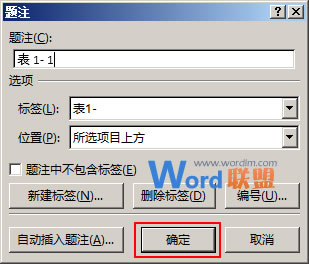
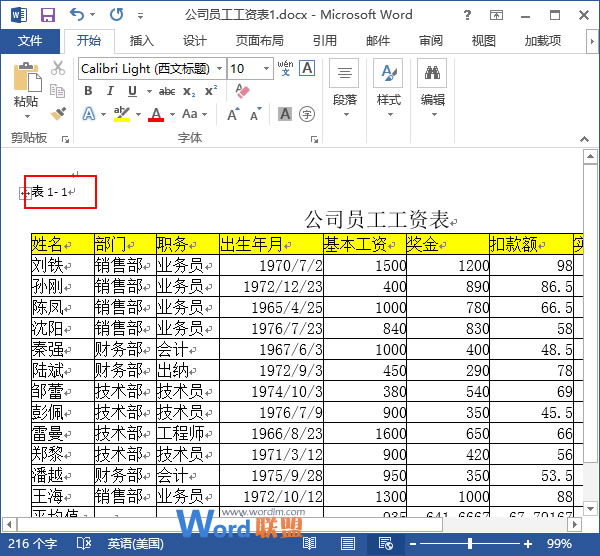
相信看完这篇文章大家对表格上方添加题注 如何在Word2013中为表格添加题注都有一个大致的了解了,也希望各位在以后的工作中能够顺利的解决这些问题并且能够提高工作效率,帮助大家解决更多的问题,以上就是表格上方添加题注 如何在Word2013中为表格添加题注的文章了,更多文章请关注优词网官网!




 400-685-0732
400-685-0732
