表格题注怎么设置 教你给Word2007表格插入题注
表格题注怎么设置 教你给Word2007表格插入题注,在我们日常处理文件的时候互经常用到word文档,像表格题注怎么设置这样的问题可能是我们经常遇到的问题,所以我们今天看完表格题注怎么设置 教你给Word2007表格插入题注这篇文章或者会对你以后的工作提供很大的帮助,下面就来一起看看吧!
Word运用日益广泛,很多人都开始在Word中制作表格了,如果表格多了,难免会混乱,这时就需要添加题注信息了,以示区分。下面,我就为大家示范,你们感受一下。①启动Word2007,单击菜单栏--引用--插入题注。
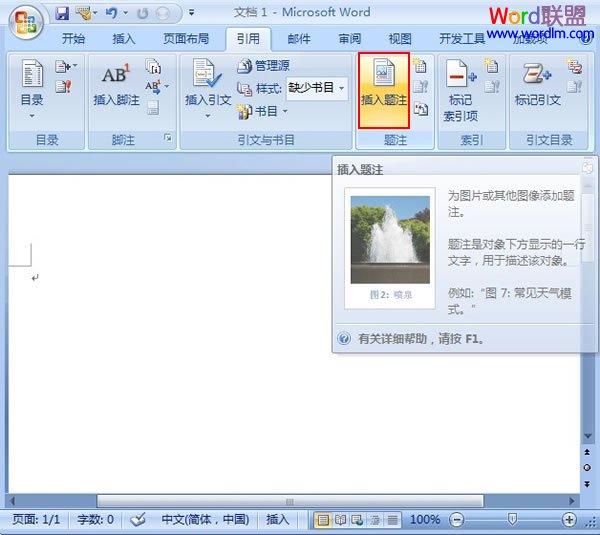
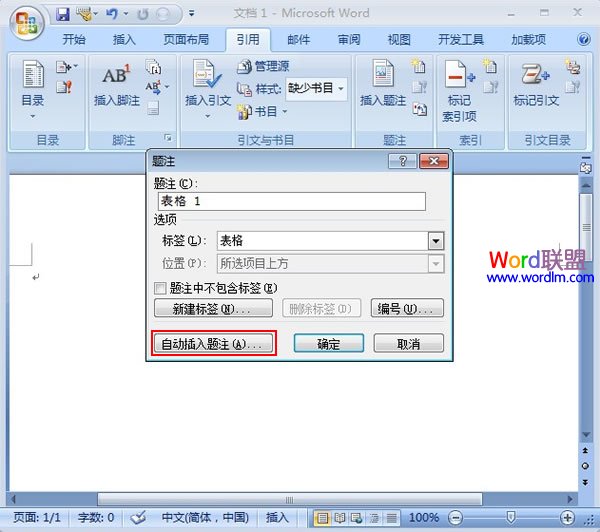
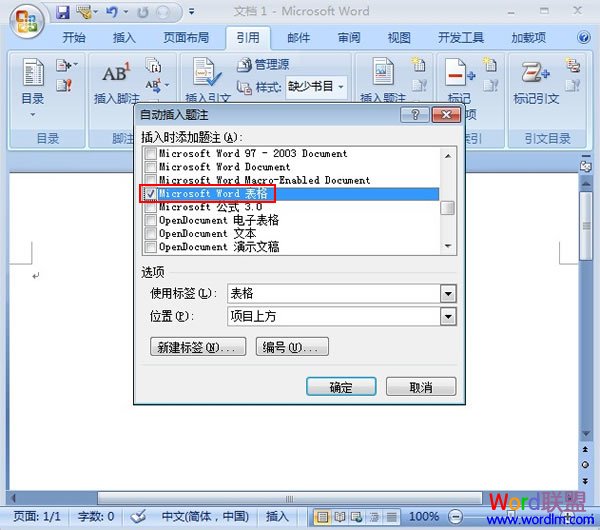
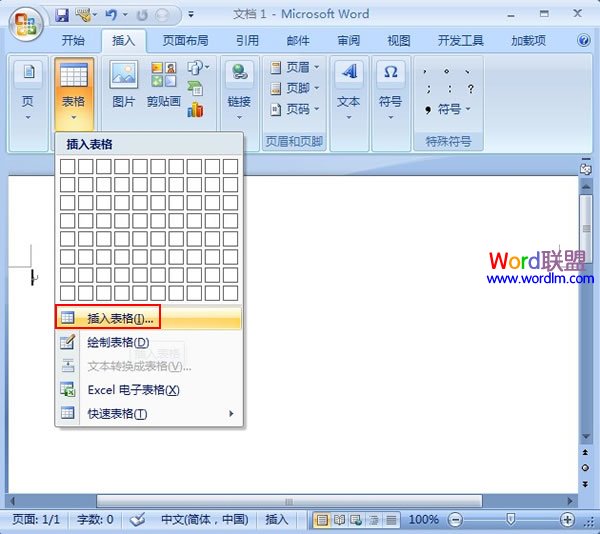
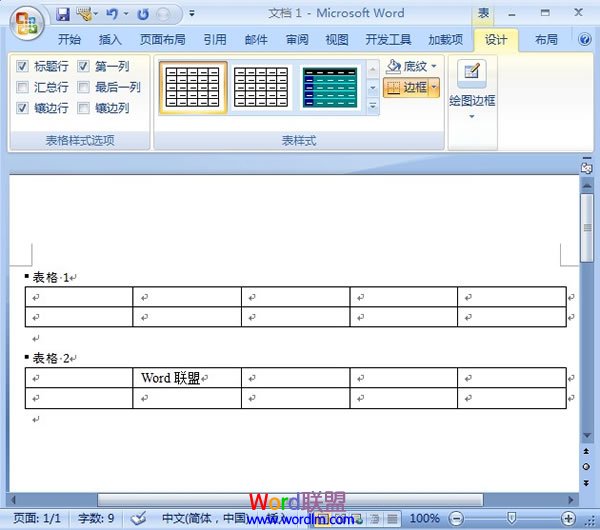
相信看完这篇文章大家对表格题注怎么设置 教你给Word2007表格插入题注都有一个大致的了解了,也希望各位在以后的工作中能够顺利的解决这些问题并且能够提高工作效率,帮助大家解决更多的问题,以上就是表格题注怎么设置 教你给Word2007表格插入题注的文章了,更多文章请关注优词网官网!




 400-685-0732
400-685-0732
