单行合并字符怎么设置 单行合并字符在Word2007中的实现方法
单行合并字符怎么设置 单行合并字符在Word2007中的实现方法,相信很多人都遇到过这样的问题,只有解决了单行合并字符怎么设置才能提高工作效率,看完这篇单行合并字符怎么设置 单行合并字符在Word2007中的实现方法或许你会找到一些答案,帮助你解决工作中的问题!
对于编辑来说,经常需要把多个文字合并为一个字符,不少刚入职的编辑都不知道怎么做。在Word2007中就可以轻轻松松的完成,下面,我这个老编辑就来告诉大家怎么进行操作。①启动Word2007,输入文字,然后单击开始选项卡下段落标签里面的中文版式按钮。
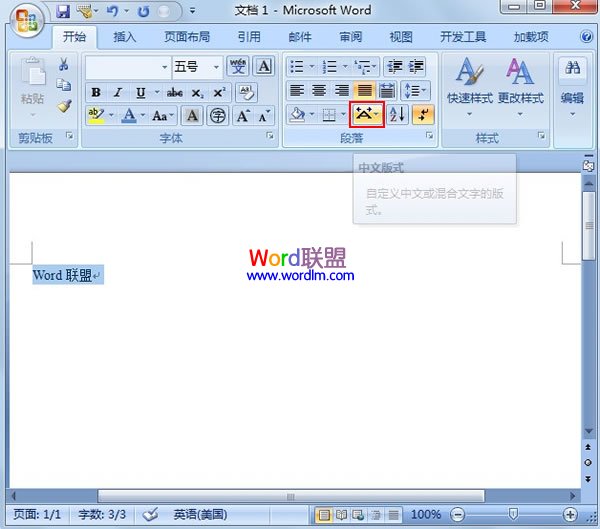
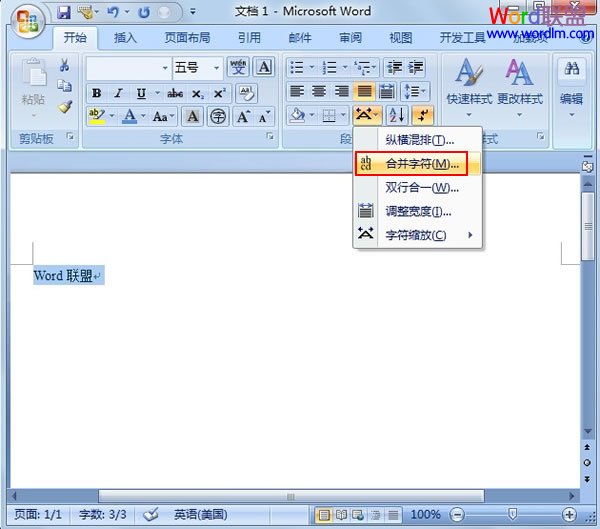
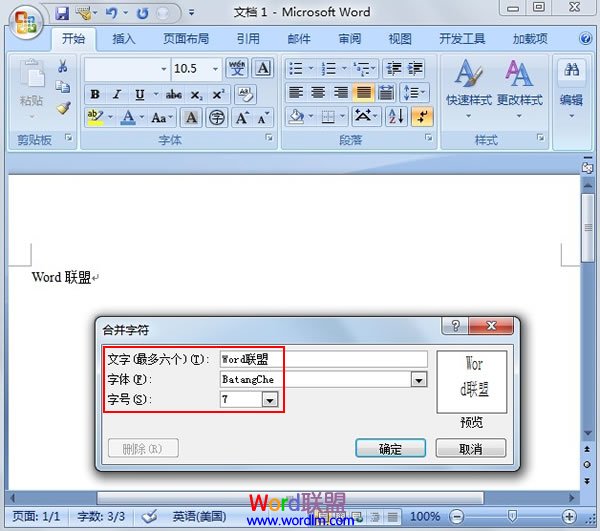
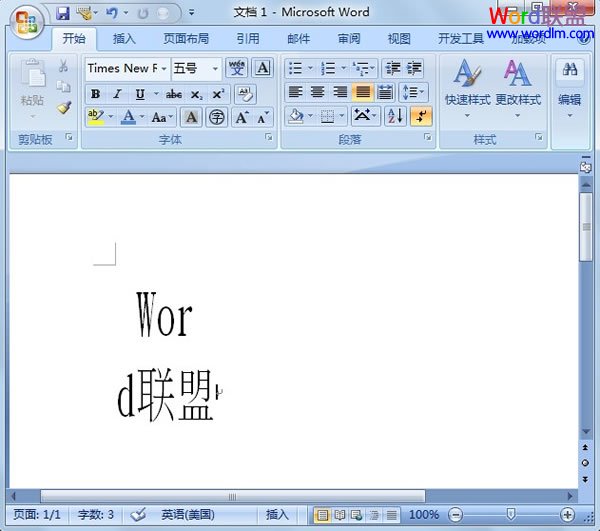
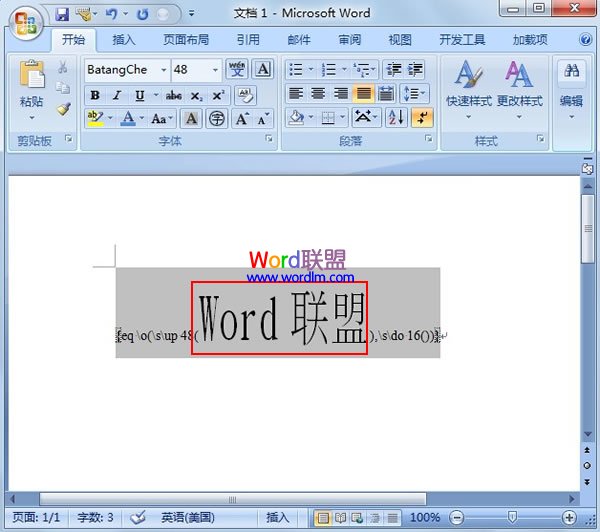
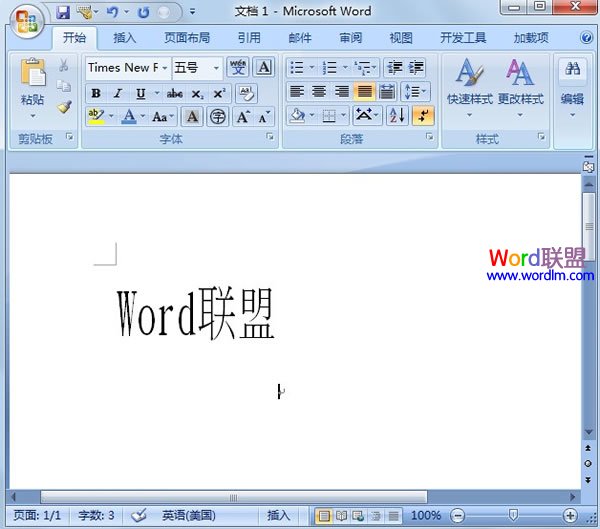
相信看完这篇文章大家对单行合并字符怎么设置 单行合并字符在Word2007中的实现方法都有一个大致的了解了,也希望各位在以后的工作中能够顺利的解决这些问题并且能够提高工作效率,帮助大家解决更多的问题,以上就是单行合并字符怎么设置 单行合并字符在Word2007中的实现方法的文章了,更多文章请关注优词网官网!




 400-685-0732
400-685-0732
