在Word绘制文本框 在Word2007中绘制文本框的方法
在Word绘制文本框 在Word2007中绘制文本框的方法,作为经常和办公软件打交道的你这些问题是不是经常困扰着你,小编今天这篇文章就是帮助你解决在Word绘制文本框这个问题,当你再次遇到在Word绘制文本框 在Word2007中绘制文本框的方法这个问题的时候,我相信你绝对不会再犯愁了,下面就跟我一起来学习一下这个知识吧!
在Word2007文档中,键入的每个字都会放入系统指定的位置,或开头,或结尾,或正中,或者排在前一个字的后面,那如果我们希望将其放到我们指定的任意位置,应该怎么办呢?其实我们只需要一个小小的文本框即可轻松搞定,将文字输入到文本框中,然后,可以随便移动文本框位置。下面,我们一起来学习一下在Word2007中插入文本框,并在文本框中输入我们需要的文本内容。具体步骤如下:1、用Word2007打开一篇文档,并单击“插入”选项卡。

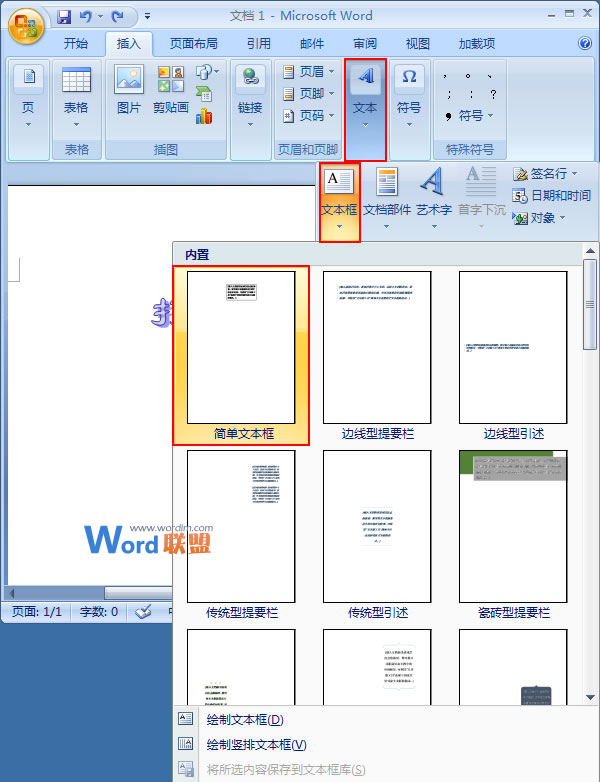

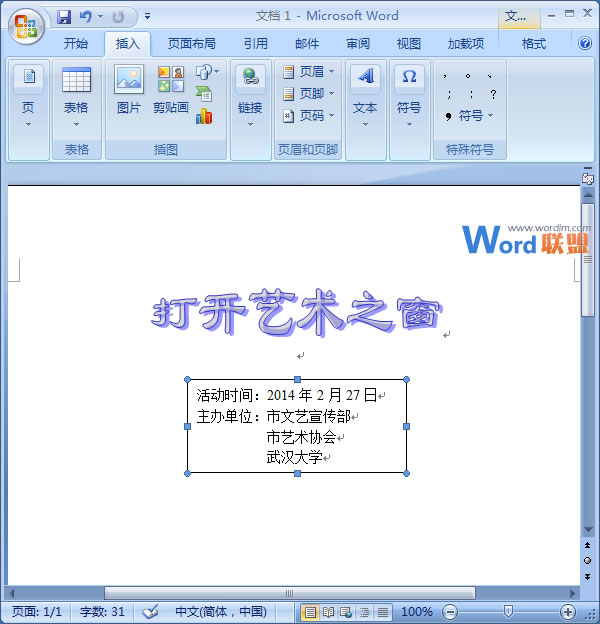
相信看完这篇文章大家对在Word绘制文本框 在Word2007中绘制文本框的方法都有一个大致的了解了,也希望各位在以后的工作中能够顺利的解决这些问题并且能够提高工作效率,帮助大家解决更多的问题,以上就是在Word绘制文本框 在Word2007中绘制文本框的方法的文章了,更多文章请关注优词网官网!




 400-685-0732
400-685-0732
