自动添加目录全攻略 Word2007文档中自动添加目录全攻略
自动添加目录全攻略 Word2007文档中自动添加目录全攻略,看到标题你是不是很兴奋,这不就是你想学习的知识吗?当你掌握自动添加目录全攻略这个知识的时候你一定很兴奋,一定不会后悔看了自动添加目录全攻略 Word2007文档中自动添加目录全攻略这篇文章的,因为你确实把这个问题解决了,不是吗?
当用户要为写好的Word文稿添加目录时,如果一个个添加起来比较麻烦,有没有方法可以自动生成目录,下面给大家操作下自动添加目录。①首先打开Word文稿,单击菜单栏“引用”→“目录”设置目录标题名称。
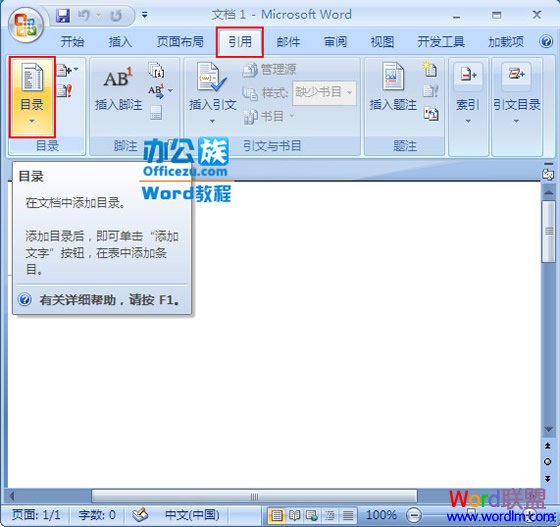
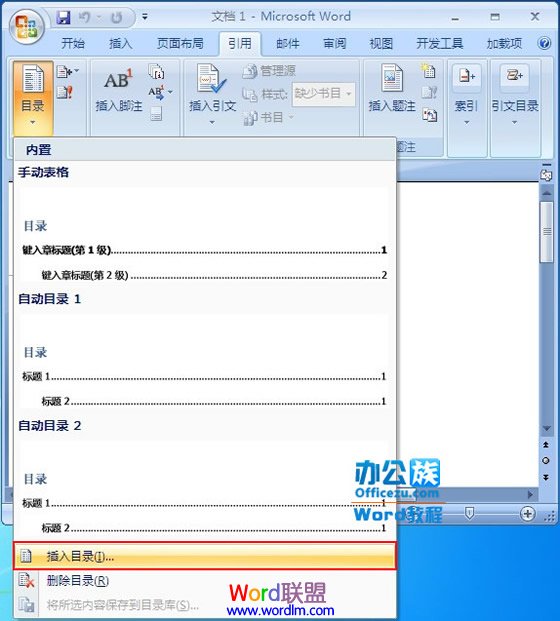
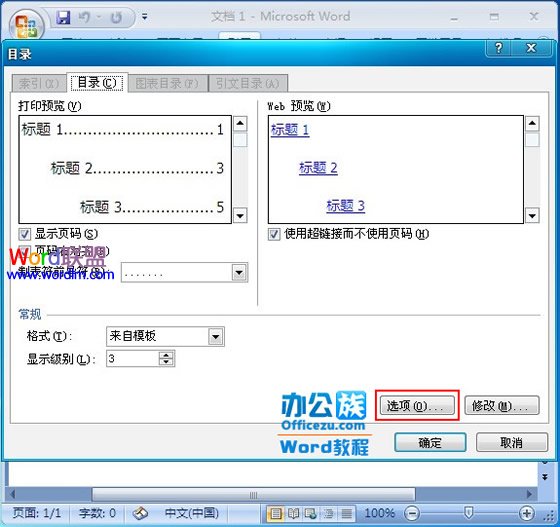
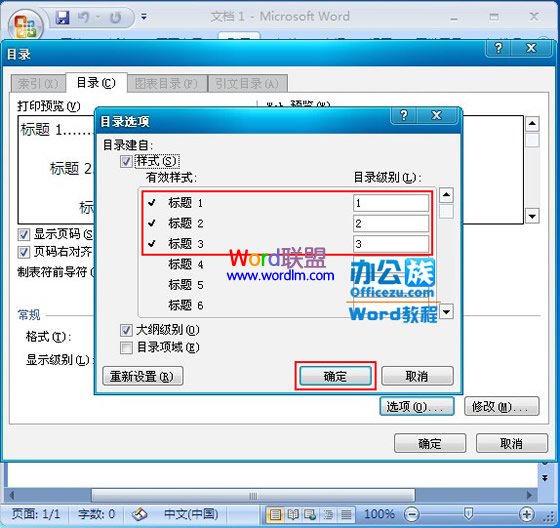
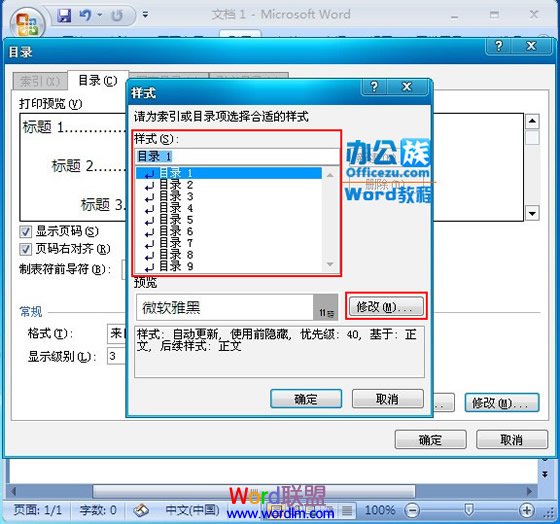
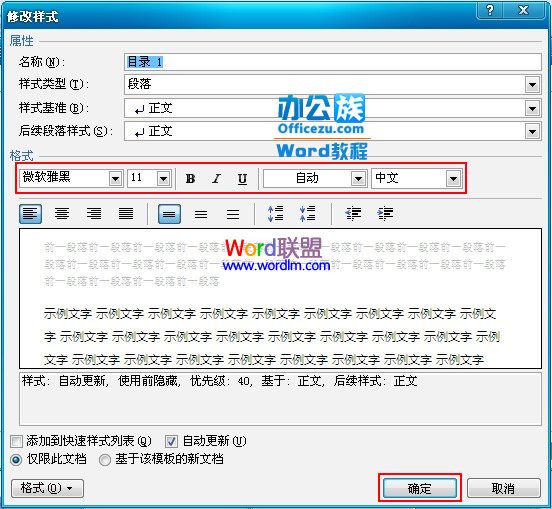
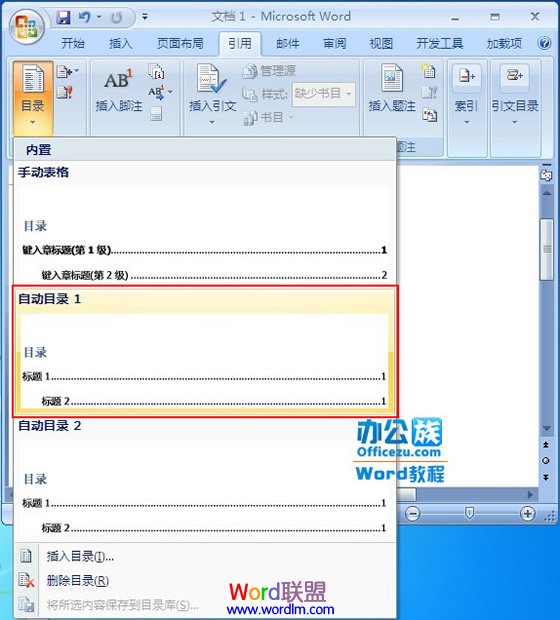
相信看完这篇文章大家对自动添加目录全攻略 Word2007文档中自动添加目录全攻略都有一个大致的了解了,也希望各位在以后的工作中能够顺利的解决这些问题并且能够提高工作效率,帮助大家解决更多的问题,以上就是自动添加目录全攻略 Word2007文档中自动添加目录全攻略的文章了,更多文章请关注优词网官网!




 400-685-0732
400-685-0732
