excel图表数据源公式 更改Excel图表中数据系列的数据源的方法
excel图表数据源公式 更改Excel图表中数据系列的数据源的方法,还在玩王者荣耀吗?还在吃鸡吗?不要浪费青春了,来跟我学习新技能:excel图表数据源公式,把时间花在正事上才能有进步,看完excel图表数据源公式 更改Excel图表中数据系列的数据源的方法这篇文章你一定会觉得你又成长了很多,因为这个确实可以给你的工作带来很多便利。
在对创建的Excel图表进行修改时,有时会遇到更改某个数据系列的数据源的问题。本文讲述了更改数据系列的数据源的方法。
1、启动Excel并打开工作表,选择工作表中的图表。在“设计”选项卡的“数据”组中单击“选择数据”按钮打开“选择数据源”对话框,在对话框的“图例项(系列)”列表中选择需要更改的数据源选项,单击“编辑”按钮,如图1所示。
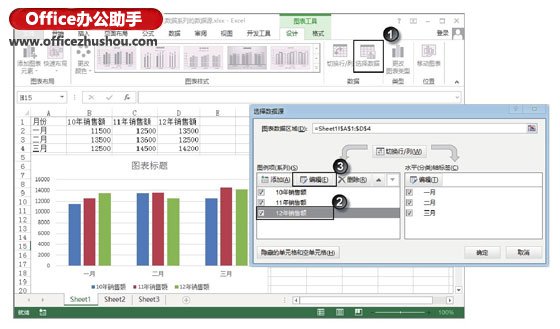
图1 单击“编辑”按钮
2、此时将打开“编辑数据系列”对话框,在对话框的“系列名称”文本框中输入新系列名称所在的单元格,在“系列值”文本框中输入新系列数据所在的单元格,单击“确定”按钮关闭对话框,如图2所示。单击“确定”按钮关闭“选择数据源”对话框,此时图表中数据系列的数据源发生改变,如图3所示。
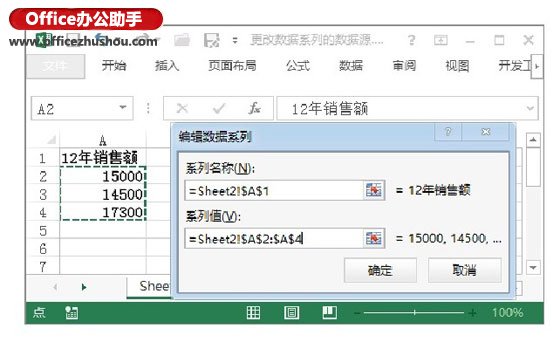
图2 指定系列名称和系列值所在单元格区域
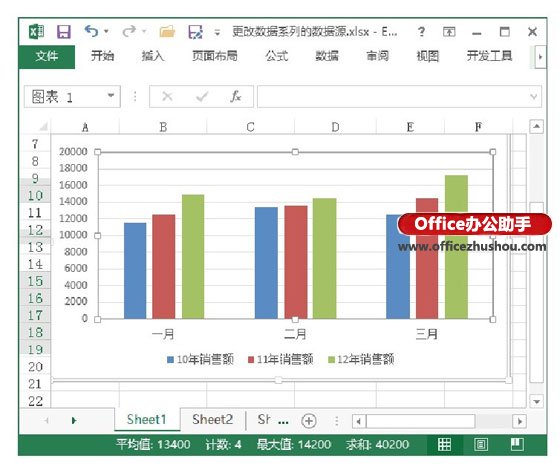
图3 更改数据系列的数据源
以上就是excel图表数据源公式 更改Excel图表中数据系列的数据源的方法全部内容了,希望大家看完有所启发,对自己的工作生活有所帮助,想要了解更多跟excel图表数据源公式 更改Excel图表中数据系列的数据源的方法请关注我们优词网!




 400-685-0732
400-685-0732
