excel如何设定表格打印区域 Excel表格中设置打印区域的方法
excel如何设定表格打印区域 Excel表格中设置打印区域的方法,听说excel的教程在抖音很火,很多白领小朋友都在争相学习,下面就跟小编一起学习一下excel如何设定表格打印区域的新技能吧,看完excel如何设定表格打印区域 Excel表格中设置打印区域的方法会帮助你完成很多复杂的工作,你是不是很心动,快跟小编一起来学习一下。
在打印时,有时只需要打印Excel工作表中的部分单元格区域,此时需要对打印区域进行设置。下面介绍Excel表格中设置打印区域的操作方法。
1、打开工作表,在工作表中选择需要打印的单元格区域,如图1所示。
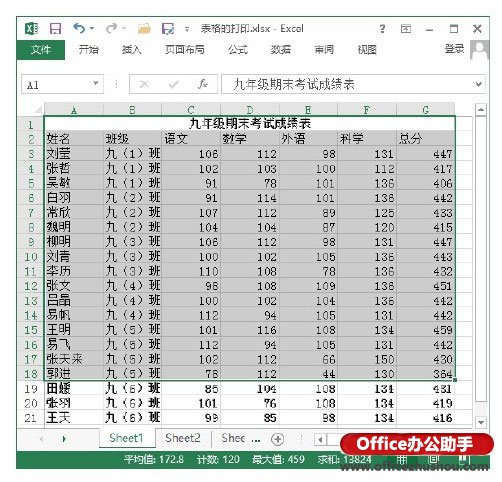
图1 选择需要打印的单元格区域
2、在“页面布局”选项卡的“页面设置”组中单击“打印区域”按钮,在打开的下拉列表中选择“设置打印区域”选项,如图2所示。此时所选单元格区域被设置为打印区域。
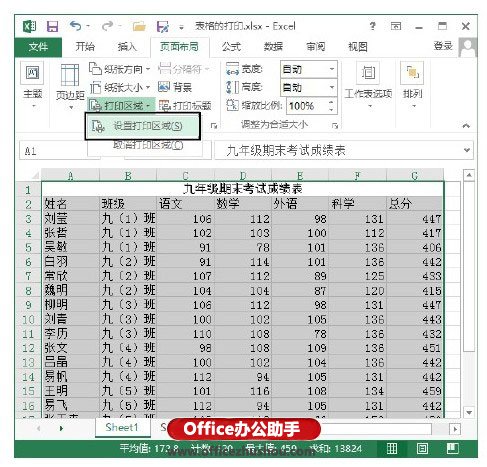
图2 选择“设置打印区域”选项
注意
在“页面布局”选项卡的“页面设置”组中单击“打印区域”按钮,在打开的下拉列表中选择“取消打印区域”选项,设置的打印区域将被取消。
3、完成设置后单击“文件”标签,在打开的窗口左侧选择“打印”选项,预览设定打印区域的打印效果,如图3所示。
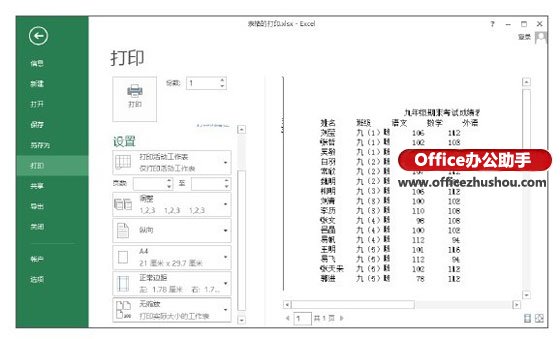
图3 预览打印效果
本文已经收录至:《Office 2013应用技巧实例大全》 - Excel2013应用篇
以上就是excel如何设定表格打印区域 Excel表格中设置打印区域的方法全部内容了,希望大家看完有所启发,对自己的工作生活有所帮助,想要了解更多跟excel如何设定表格打印区域 Excel表格中设置打印区域的方法请关注我们优词网!




 400-685-0732
400-685-0732
