excel表格数据按照顺序排列 更改Excel中数据系列的排列顺序的方法
excel表格数据按照顺序排列 更改Excel中数据系列的排列顺序的方法,最近到了季度汇报的时候,掌握一手excel技能在此刻显得多么重要,为了是你的excel看起来更高大上,今天教大家设置excel表格数据按照顺序排列,今天我们的干货专业全称为“excel表格数据按照顺序排列 更改Excel中数据系列的排列顺序的方法”能不能以绚烂的技能征服领导,就在这一波了~
在Excel中,数据系列对应工作表中的一行或一列数据,数据系列在图表的绘图区中表现为彩色的点、线或面等图形。默认情况下,图表中数据系列排列顺序是按照工作表中数据列由左到右的顺序来依次排列的。这个排列顺序是可以更改的,本文介绍更改Excel中数据系列的排列顺序的方法。
1、启动Excel并打开工作表,在工作表中选择图表,在“设计”选项卡的“数据”组中单击“选择数据”按钮,如图1所示。
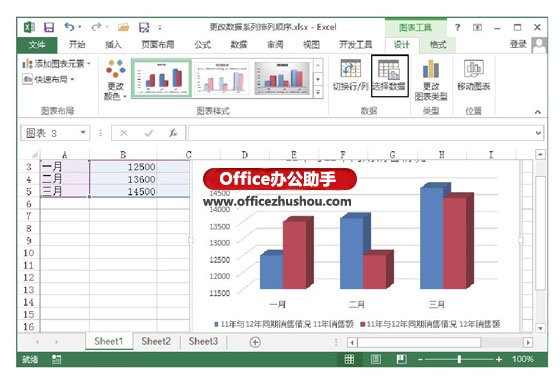
图1 单击“选择数据”按钮
2、此时将打开“选择数据源”对话框,在对话框的“图例项(系列)”列表中选择“11年销售额”选项,单击“下移”按钮将其在列表中下移,如图2所示。
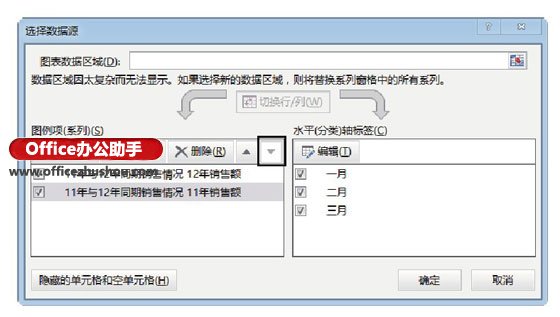
图2 单击“下移”按钮
3、单击“确定”按钮关闭“选择数据源”对话框,图表中数据系列的排列顺序发生改变,“11年销售额”排在了“12年销售额”的后面,如图3所示。
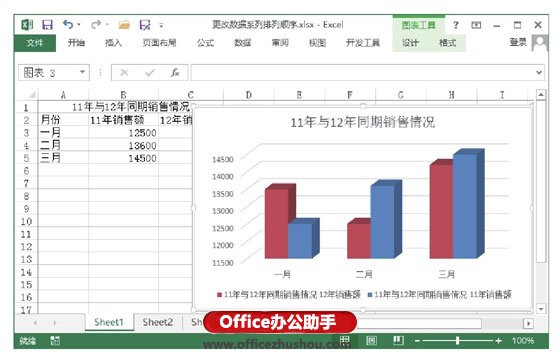
图3 数据系列的排列顺序发生改变
以上就是excel表格数据按照顺序排列 更改Excel中数据系列的排列顺序的方法全部内容了,希望大家看完有所启发,对自己的工作生活有所帮助,想要了解更多跟excel表格数据按照顺序排列 更改Excel中数据系列的排列顺序的方法请关注我们优词网!




 400-685-0732
400-685-0732
