excel缩放打印 Excel工作表进行缩放打印的方法
excel缩放打印 Excel工作表进行缩放打印的方法,多掌握一门知识就等于多能解决一些问题,今天要介绍的是excel缩放打印的相关知识,我相信当你看完excel缩放打印 Excel工作表进行缩放打印的方法这篇文章的时候你一定会掌握一门新技能,从而让你的工作更简单!
在打印工作表时,有时需要将多页内容打印到一页中,此时可以拉伸或收缩工作表的实际尺寸,下面介绍对Excel工作表进行缩放打印的具体操作方法。
1、打开需要设置缩放打印的工作表,在“页面布局”选项卡的“调整为合适大小”组中将“宽度”和“高度”设置为“自动”,在“缩放比例”微调框中输入数值设置缩放比例,如图1所示。
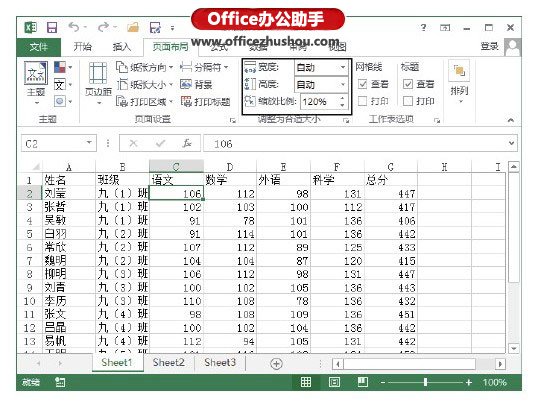
图1 “调整为合适大小”组中的设置
2、完成设置后单击“文件”标签,在窗口左侧选择“打印”选项,右侧的窗格中将能预览到当前页面的打印效果,单击“显示边距”按钮将能预览页边距的设置情况,设置打印的副本数后单击“打印”按钮即可实现工作表的打印,如图2所示。
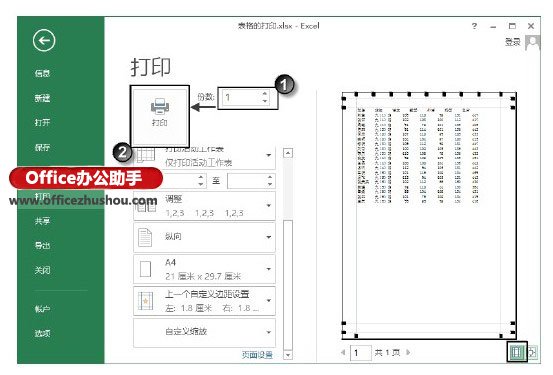
图2 预览打印效果并打印文档
注意
这里要注意,如果需要缩放打印工作表,“页面布局”选项卡“调整为合适大小”组中的“宽度”和“高度”必须设置为“自动”;另外,缩放比例还可以在“页面设置”对话框的“页面”选项卡中进行设置。
本文已经收录至:《Office 2013应用技巧实例大全》 - Excel2013应用篇
以上就是excel缩放打印 Excel工作表进行缩放打印的方法全部内容了,希望大家看完有所启发,对自己的工作生活有所帮助,想要了解更多跟excel缩放打印 Excel工作表进行缩放打印的方法请关注我们优词网!




 400-685-0732
400-685-0732
