excel设置单元格列宽 Excel 2013中通过复制操作来设置单元格列宽的方法
excel设置单元格列宽 Excel 2013中通过复制操作来设置单元格列宽的方法,我们在工作中会遇到很多文章,像excel设置单元格列宽这类问题应该大家也都遇到过吧,今天这篇excel设置单元格列宽 Excel 2013中通过复制操作来设置单元格列宽的方法的文章,专门为你解答了这个问题,相信你看完后一定会收获很多!
在对单元格进行设置时,有时需要将多个列的宽度设置为相同。在Excel中,可以通过将2列的宽度设置为相同值来将不同列设置为相同的列宽。实际上,通过复制操作来设置列宽也是一种快捷的设置方法,下面介绍具体的操作过程。
(1)启动Excel 2013并打开文档,在工作表中选择单元格后按“Ctrl+C”键复制这些单元格,如图1所示。
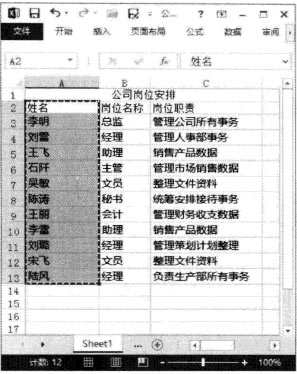
(2)选择需要设置列宽的单元格,在“开始”选项卡“剪贴板”组中单击“粘贴”按钮上的下三角按钮,在打开的下拉列表中选择“选择性粘贴”选项,如图2所示。
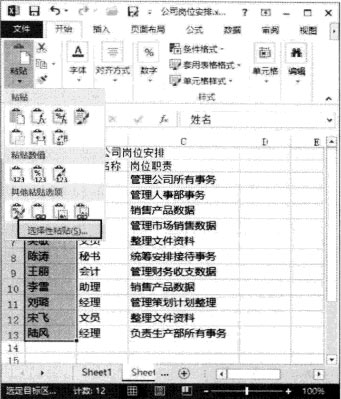
(3)打开“选择性粘贴”对话框,在“粘贴”栏中选择“列宽”单选按钮,如图3所示。
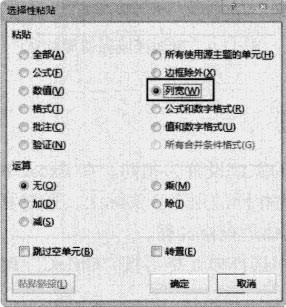
(4)单击“确定”按钮关闭“选择性粘贴”对话框后,所选单元格的列宽即变得与复制单元格的列宽相同,如图4所示。
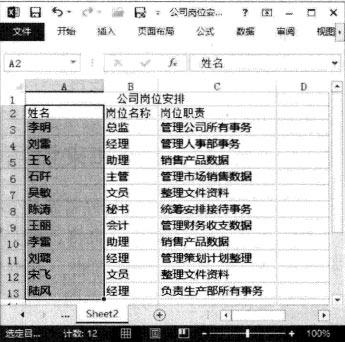
以上就是excel设置单元格列宽 Excel 2013中通过复制操作来设置单元格列宽的方法全部内容了,希望大家看完有所启发,对自己的工作生活有所帮助,想要了解更多跟excel设置单元格列宽 Excel 2013中通过复制操作来设置单元格列宽的方法请关注我们优词网!




 400-685-0732
400-685-0732
