excel设置编辑权限 给Excel工作表设置不同的编辑权限
excel设置编辑权限 给Excel工作表设置不同的编辑权限,多掌握一门知识就等于多能解决一些问题,今天要介绍的是excel设置编辑权限的相关知识,我相信当你看完excel设置编辑权限 给Excel工作表设置不同的编辑权限这篇文章的时候你一定会掌握一门新技能,从而让你的工作更简单!
有这样一个业务表,由不同环节的人员分别填写。
表中的物料名称、规格型号由保管员张三在TA的电脑上输入;
单价、金额由采购员李四在TA的电脑上输入;
最后从张三到李四再到王麻子,在王麻子的电脑中来输入付款信息,完成后打印出来。
要求实现的目的是:每个环节的人员都只能输入指定列的信息,表中其它数据不可编辑,也就是只读。
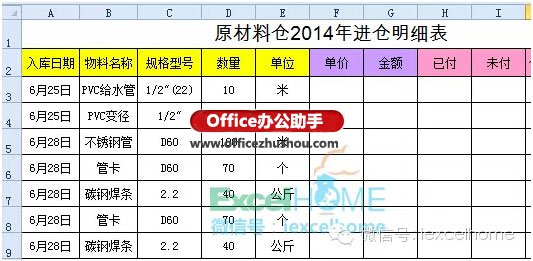
实现这样的目的其实并不难,下面咱们就看看具体的步骤:
按Ctrl + A全选工作表
再按Ctrl + 1 设置单元格格式
在【保护】选项卡下,去掉【锁定】和【隐藏】的勾选:
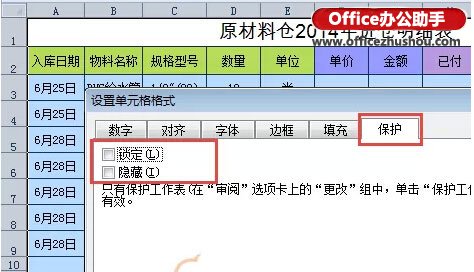
选中需要设置编辑权限的区域
按Ctrl + 1设置单元格格式
在【保护】选项卡下,勾选【锁定】和【隐藏】复选框:

依次单击【审阅】【允许用户编辑区域】
在弹出的【允许用户编辑区域】对话框中点击【新建】按钮:
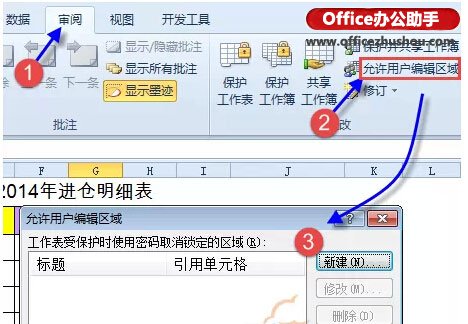
在新区域对话框中指定一个标题、允许编辑的区域以及该区域的编辑密码,这里咱们给张三的密码是“1”:
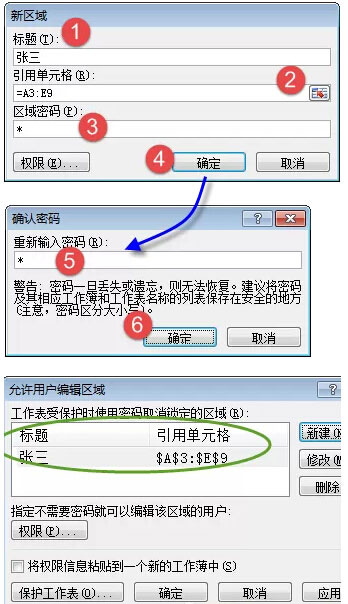
重复上述步骤,依次指定李四和王麻子的允许编辑区域和编辑密码,给李四和王麻子的密码分别是“2”和“3”:
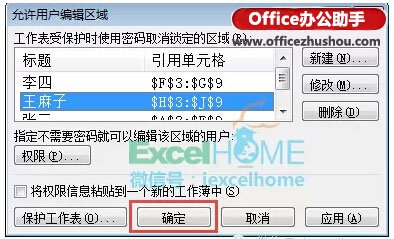
最后单击【审阅】,【保护工作表】设置保护工作表密码(总密码),这个密码不要透露给他人,一旦取消工作表保护,各个编辑区的保护将失效。
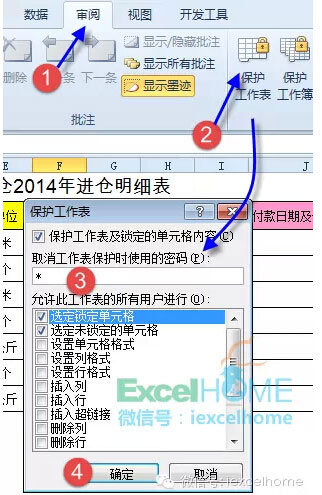
OK,设置完毕,把不同区域的编辑密码告知相应的操作人员就可以了:
张三,你的密码是 1 嘘~~
李四,你的密码是 2 嘘~~
麻子,你的密码是 3 嘘~~
看看效果:
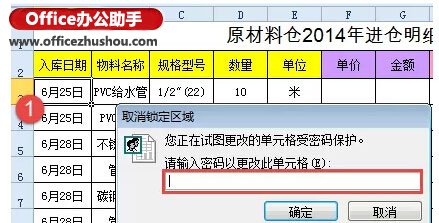
输入密码,也只能编辑指定的区域,其他区域没有权限编辑修改。
就这么简单,试试呗~~
以上就是excel设置编辑权限 给Excel工作表设置不同的编辑权限全部内容了,希望大家看完有所启发,对自己的工作生活有所帮助,想要了解更多跟excel设置编辑权限 给Excel工作表设置不同的编辑权限请关注我们优词网!




 400-685-0732
400-685-0732
