excel怎样将表格对齐文本 Excel 2013表格使用格式刷快速对齐文本的方法
excel怎样将表格对齐文本 Excel 2013表格使用格式刷快速对齐文本的方法,在这个电脑办公的时代,要是不掌握点office办公软件相关的知识那你简直就没有晋升的机会了,excel怎样将表格对齐文本这个问题,不知道是否也困扰着你,关于excel怎样将表格对齐文本 Excel 2013表格使用格式刷快速对齐文本的方法看完这篇文章你一定会有所收获,我们一起了解下吧!
在Excel 2013中,如果要将某一单元格中的格式(如字体、字号、对齐方式等)复制到另一单元格中,可利用“格式刷”按钮进行操作。具体操作如下:
1、选中“姓名”列,单击“开始”选项卡下“剪贴板”组中的“格式刷”按钮, 此时鼠标显示为十字形状,如图1所示。
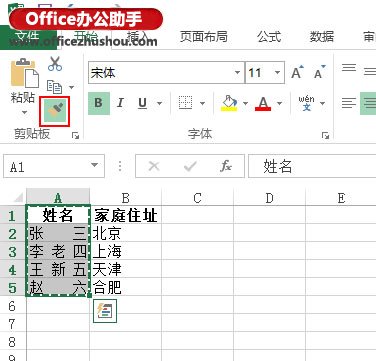
2、将鼠标移动到“家庭住址”列上,并拖动鼠标,选中该列,即可将“姓名”列中的分散对齐方式复制到“家庭住址”列中,如图2所示。
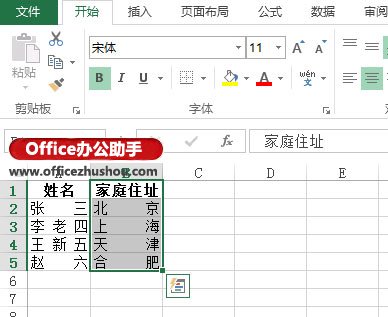
以上就是excel怎样将表格对齐文本 Excel 2013表格使用格式刷快速对齐文本的方法全部内容了,希望大家看完有所启发,对自己的工作生活有所帮助,想要了解更多跟excel怎样将表格对齐文本 Excel 2013表格使用格式刷快速对齐文本的方法请关注我们优词网!




 400-685-0732
400-685-0732
