excel图表添加标题 向Excel图表添加图表标题并设置图表标题样式的方法
excel图表添加标题 向Excel图表添加图表标题并设置图表标题样式的方法,对于很多高手来说这个可能并不是一个问题,但是对于很多菜鸟来说关于excel图表添加标题这个问题还是有点难度的,但是今天这篇excel图表添加标题 向Excel图表添加图表标题并设置图表标题样式的方法的文章就是帮助菜鸟们解决这些问题的,菜鸟们赶快来围观吧!
图表中的数据表放置于图表的底部,其大小和位置在图表中不可改变。在图表中使用图表标题,既可以提高图表的可读性,还可以使图表更加美观。本文介绍向Excel图表添加图表标题并设置图表标题样式的操作方法。
1、启动Excel并打开工作表,选择工作表中的图表。如果图表中没有图表标题,可以在“设计”选项卡的“图表布局”组中鼠标单击“添加图表元素”按钮,在打开的菜单中选择“图表标题”命令,在下级菜单中选择相应的命令设置图表标题在图表中出现的位置。如这里选择“图表上方”命令,如图1所示。将插入点光标放置到标题文本框中,即可输入标题文字,如图2所示。
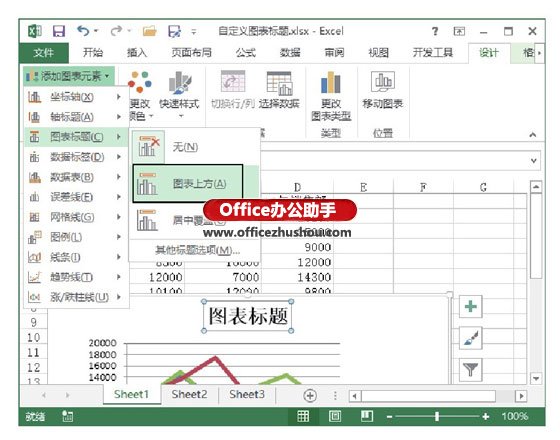
图1 选择“图表上方”命令
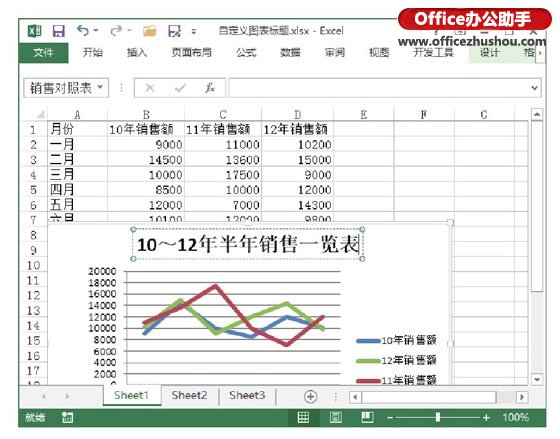
图2 输入标题文字
2、鼠标右击标题文本框,使用浮动工具栏可以对标题文本框的样式、填充颜色和轮廓颜色进行设置。如这里对标题文本框应用Excel的预设样式,如图3所示。
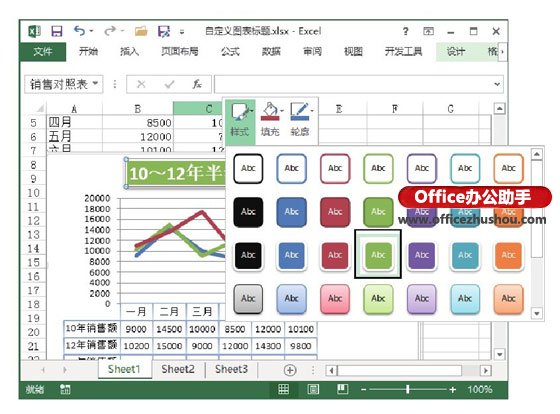
图3 对标题文本框应用预设样式
3、鼠标右击标题文本框,在关联菜单中选择“设置图表标题格式”命令打开“设置图表标题格式”窗格,使用该窗格可以自定义标题文本框的样式。如这里为标题文本框添加三维效果,如图4所示。
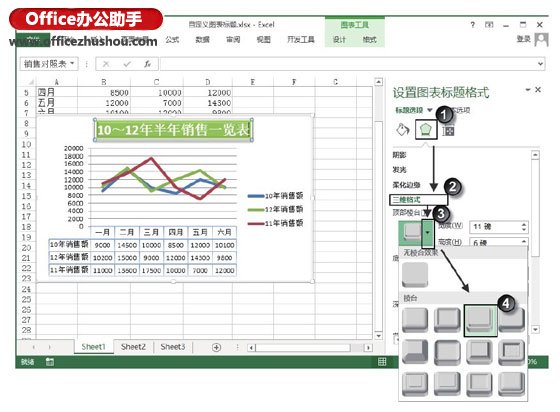
图4 为标题文本框添加三维效果
4、使用“设置图表标题格式”窗格可以对标题文本框中文字的样式进行设置,如这里为文字添加投影效果,如图5所示。
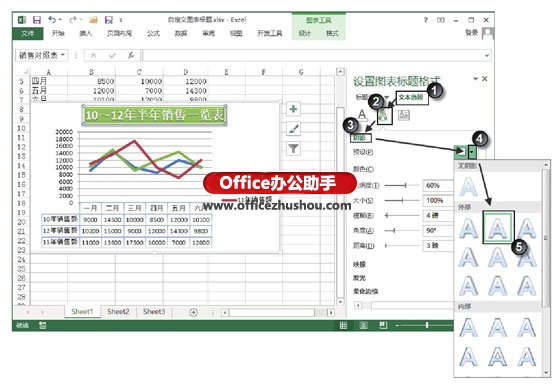
图5 设置标题文字样式
提示:如果要改变图表标题在图表中的位置,使用鼠标拖动标题文本框将其放置在图表中需要的位置即可。
以上就是excel图表添加标题 向Excel图表添加图表标题并设置图表标题样式的方法全部内容了,希望大家看完有所启发,对自己的工作生活有所帮助,想要了解更多跟excel图表添加标题 向Excel图表添加图表标题并设置图表标题样式的方法请关注我们优词网!




 400-685-0732
400-685-0732
