excel创建演示文稿的方法 向PowerPoint演示文稿中导入Excel数据的方法
excel创建演示文稿的方法 向PowerPoint演示文稿中导入Excel数据的方法,最近到了季度汇报的时候,掌握一手excel技能在此刻显得多么重要,为了是你的excel看起来更高大上,今天教大家设置excel创建演示文稿的方法,今天我们的干货专业全称为“excel创建演示文稿的方法 向PowerPoint演示文稿中导入Excel数据的方法”能不能以绚烂的技能征服领导,就在这一波了~
在使用PowerPoint制作幻灯片时,经常需要使用数据表格,直接使用Excel 2013数据表格能够提高创建演示文稿的效率。下面介绍使用对象粘贴的方法向PowerPoint演示文稿中导入Excel数据的具体操作步骤。
1、启动Excel 2013,打开工作表,在工作表中选择数据,然后在“开始”选项卡的“剪贴板”组中单击“复制”按钮上的下三角按钮,选择列表中的“复制”选项将选择的数据复制到剪贴板,如图1所示。
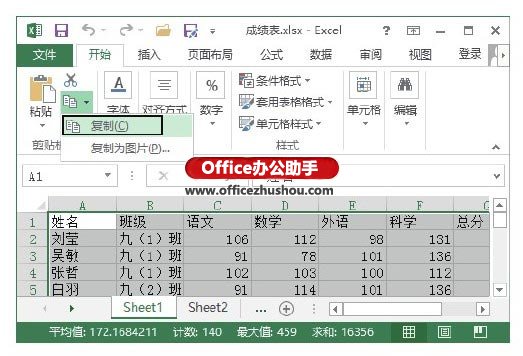
图1 复制选择的数据
2、启动PowerPoint 2013,在“开始”选项卡的“剪贴板”组中单击“粘贴”按钮下的下三角按钮,选择列表中的“选择性粘贴”选项,如图2所示。此时打开“选择性粘贴”对话框,在“作为”列表框中选择“图片(增强型图元文件)”选项,然后单击“确定”按钮关闭“选择性粘贴”对话框,如图3所示。
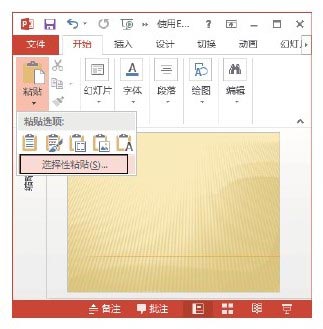
图2 选择“选择性粘贴”选项
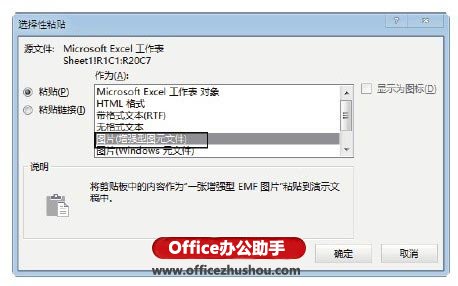
图3 “选择性粘贴”对话框设置
注意
在图2中,如果在下拉列表的“粘贴选项”栏中单击“图片”按钮
 可以直接将数据以图片的形式粘贴到幻灯片中。
可以直接将数据以图片的形式粘贴到幻灯片中。
3、此时,Excel数据表中的数据以图片的形式插入幻灯片中,拖动对象框上的控制柄调整其在幻灯片中的大小,如图4所示。
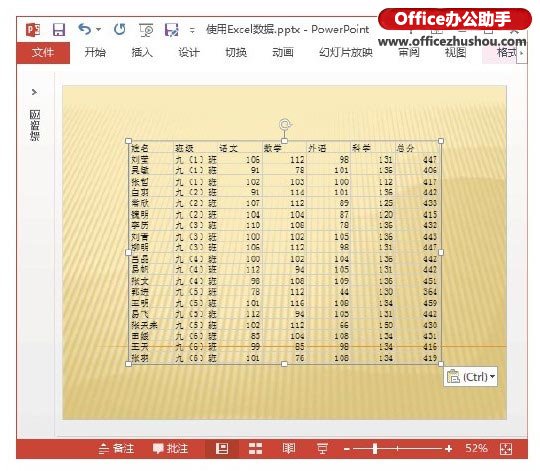
图4 调整表格的大小
4、在工作表中选择数据,然后在“开始”选项卡的“剪贴板”组中单击“复制”按钮上的下三角按钮,在打开的列表中选择“复制为图片”选项,如图5所示。此时将打开“复制图片”对话框,对图片外观和格式进行设置,如图6所示。单击“确定”按钮关闭对话框后,在PowerPoint中直接按“Ctrl+V”键即可将数据以图片的形式复制到选择的幻灯片中。
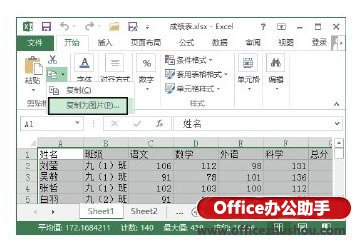
图5 选择“复制为图片”选项
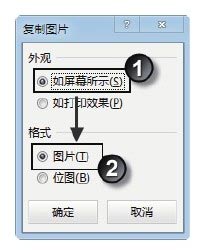
图6 “复制图片”对话框设置
本文已经收录至:《Office 2013应用技巧实例大全》 - Office2013高级应用篇
以上就是excel创建演示文稿的方法 向PowerPoint演示文稿中导入Excel数据的方法全部内容了,希望大家看完有所启发,对自己的工作生活有所帮助,想要了解更多跟excel创建演示文稿的方法 向PowerPoint演示文稿中导入Excel数据的方法请关注我们优词网!




 400-685-0732
400-685-0732
