excel怎么在图表中添加数据 向Excel图表添加新的数据系列的方法
excel怎么在图表中添加数据 向Excel图表添加新的数据系列的方法,在这个电脑办公的时代,要是不掌握点office办公软件相关的知识那你简直就没有晋升的机会了,excel怎么在图表中添加数据这个问题,不知道是否也困扰着你,关于excel怎么在图表中添加数据 向Excel图表添加新的数据系列的方法看完这篇文章你一定会有所收获,我们一起了解下吧!
在对Excel图表进行编辑修改时,有时需要向其中添加新的数据系列。本文介绍一种向Excel图表添加新的数据系列的方法。
1、启动Excel并打开工作表,在工作表中添加新的数据,如这里添加10年的销售额数据,如图1所示。
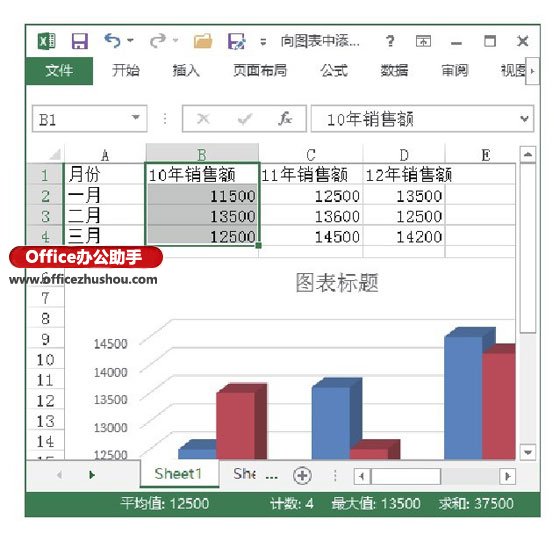
图1 在工作表中添加新数据
2、在工作表中选择图表,在“设计”选项卡的“数据”组中单击“选择数据”按钮打开“选择数据源”对话框,在对话框中单击“添加”按钮,如图2所示。此时将打开“编辑数据系列”对话框,在对话框的“系列名称”文本框中输入数据系列名称所在的单元格地址,在“系列值”文本框中输入数据系列值所在的单元格地址,如图3所示。
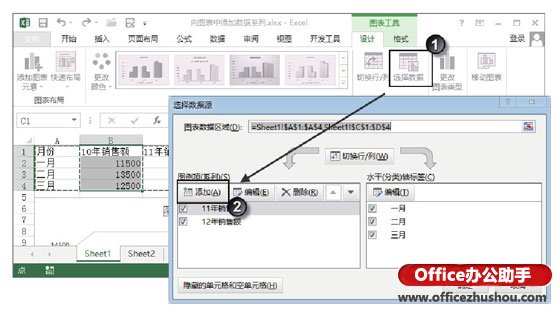
图2 单击“添加”按钮
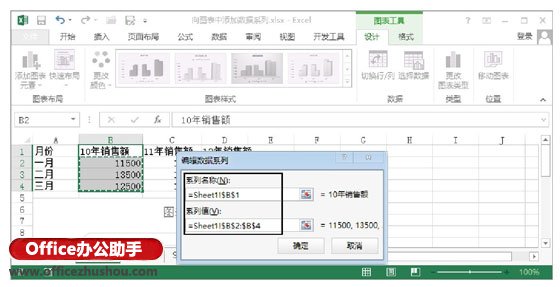
图3 打开“编辑数据系列”对话框
提示
在“选择数据源”对话框的“图例项(系列)”列表中选择某个数据系列,单击“删除”按钮将其从列表中删除。单击“确定”按钮关闭对话框后,该数据系列将从图表中删除。
3、分别单击“确定”按钮关闭“编辑数据系列”对话框和“选择数据源”对话框,此时新的数据系列添加到图表中,如图4所示。
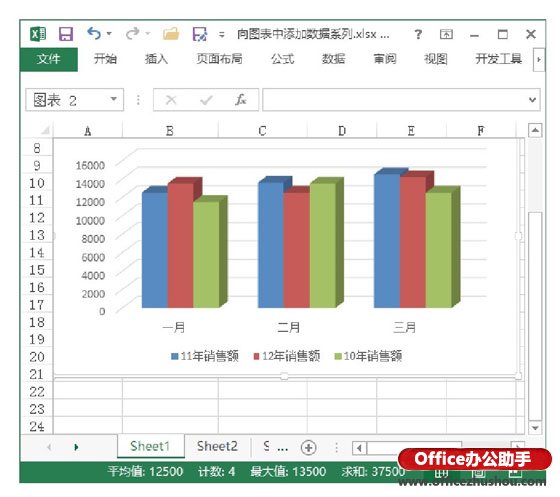
图4 图表中添加新的数据系列
以上就是excel怎么在图表中添加数据 向Excel图表添加新的数据系列的方法全部内容了,希望大家看完有所启发,对自己的工作生活有所帮助,想要了解更多跟excel怎么在图表中添加数据 向Excel图表添加新的数据系列的方法请关注我们优词网!




 400-685-0732
400-685-0732
