excel表格打印区域怎么设置 Excel2013表格设置打印区域的方法
excel表格打印区域怎么设置 Excel2013表格设置打印区域的方法,【excel助手】今天为大家分享一篇干货知识,如何设置excel表格打印区域怎么设置countif函数查重复excel表格打印区域怎么设置 Excel2013表格设置打印区域的方法”快跟着小编来看看这一干货文章吧!
做好的Excel表格,在很多情况下不只是在电脑上看,有时候需要打印出来,给领导看或者给客户看,如果只需要打印工作表的某一块区域,那么可以设置Excel表格的打印区域,这样就可以打印指定区域的工作表了。
1、打开Excel工作表以后,选定需要打印的表格内容,如图1所示。
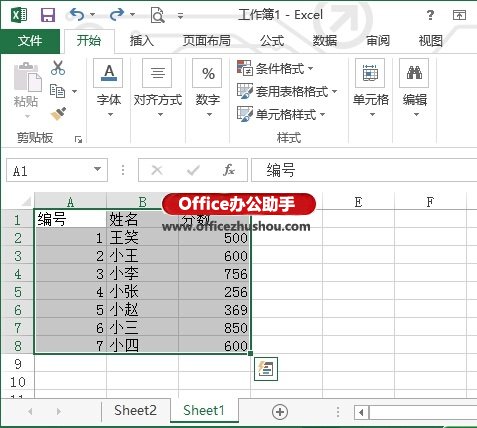
图1
2、如后选择页面布局选项卡,在页面设置区域选择打印区域,这时会弹出一个下拉菜单,在下拉菜单中选择设置打印区域选项,如图2所示。
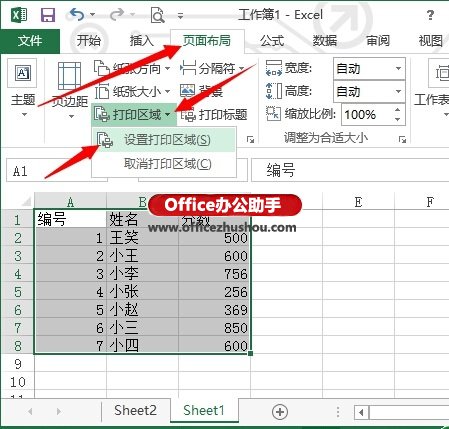
图2
3、这时就会看到刚才我们选中的单元格区域外面加了一条灰色的线条,说明已经设置好打印区域了,这样就可以直接打印Excel表格了,如图3所示。
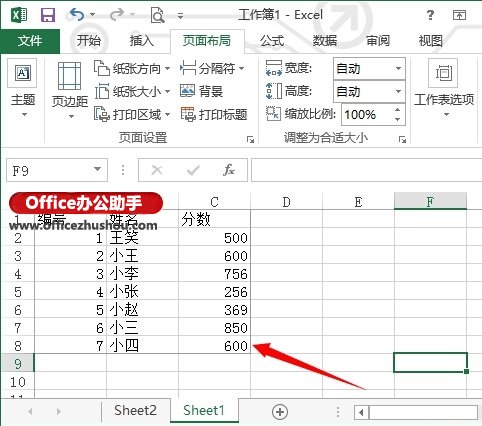
图3
一个比较大的Excel表格,在打印数据的时候难免有一些数据是不需要打印出来的,或许只需要打印数据的结果,就可以通过设置Excel工作表的打印区域来进行操作,这样就可以实现只打数据结果的方法了!
本文已收录至专题:Excel2013基础教程
以上就是excel表格打印区域怎么设置 Excel2013表格设置打印区域的方法全部内容了,希望大家看完有所启发,对自己的工作生活有所帮助,想要了解更多跟excel表格打印区域怎么设置 Excel2013表格设置打印区域的方法请关注我们优词网!




 400-685-0732
400-685-0732
