excel表格自定义序列 巧用自定义序列排序Excel表格中数据项的方法
excel表格自定义序列 巧用自定义序列排序Excel表格中数据项的方法,看到标题你是不是很兴奋,这不就是你想学习的知识吗?当你掌握excel表格自定义序列这个知识的时候你一定很兴奋,一定不会后悔看了excel表格自定义序列 巧用自定义序列排序Excel表格中数据项的方法这篇文章的,因为你确实把这个问题解决了,不是吗?
在数据透视表中,通过使用Excel提供的排序功能,可以方便快捷地按照某一规则升序或降序排列数据项,然而,当简单的升序或降序排序功能不能满足用户需求时,用户还可以使用自定义序列排序数据项,以达到某些特殊需求。
例如,在博雅公司的订单销售报表中,需要按“销售一部、销售二部、……、销售六部”的顺序排列数据项目。如果仅通过使用简单的升序或降序排列是不能达到此目的的,此时可以使用自定义序列来完成,具体操作步骤如下。
1、在包含订单销售报表的Excel工作表,单击【Office】按钮,在随即打开的下拉列表中单击【Excel选项】按钮,如图1所示。
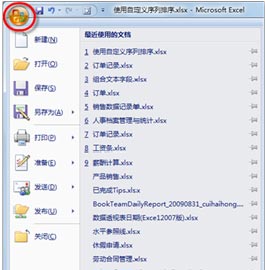
图1 在“Office下拉列表”中单击【Excel选项】按钮
2、在打开的“Excel选项”对话框的“常用”选项卡中,单击【编辑自定义列表】按钮,打开“自定义序列”对话框,如图2所示。
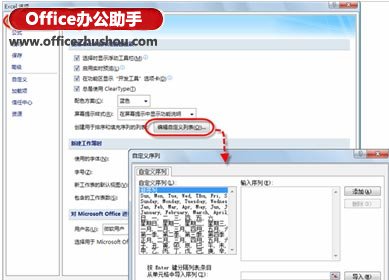
图2 打开“自定义序列”对话框
3、在对话框的“输入序列”列表框中,按需要的排列顺序输入部门名称,然后单击【添加】按钮,即可创建该自定义序列,如图3所示。
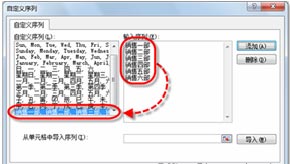
图3 添加自定义序列
4、连续单击【确定】按钮关闭打开的对话框。
5、在数据透视表中,单击“行标签”中的任意一个部门名称所在单元格,然后在“选项”上下文选项卡的“排序”选项组中单击【排序】按钮,打开“排序(部门)”对话框,如图4所示。
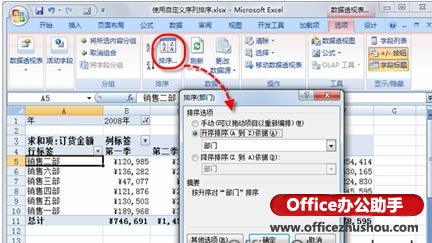
图4 打开“排序(部门)”对话框
6、在对话框中,单击【其他选项】按钮,打开“其他排序选项(部门)”对话框。
7、取消选中“每次更新报表时自动排序”复选框,并在“主关键字排序次序”下拉列表框中选择上述自定义的序列,其他选项保持不变,如图5所示。
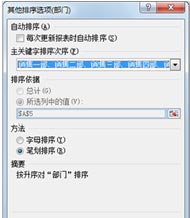
图5 在“其他排序选项(部门)”对话框中设置排序规则
8、连续单击【确定】按钮,关闭所有对话框。此时,数据透视表中的“部门”已经按指定的自定义序列次序排列数据项,如图6所示。
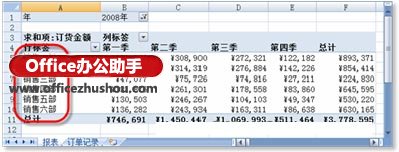
图6 按自定义序列排序好的数据透视表
以上就是excel表格自定义序列 巧用自定义序列排序Excel表格中数据项的方法全部内容了,希望大家看完有所启发,对自己的工作生活有所帮助,想要了解更多跟excel表格自定义序列 巧用自定义序列排序Excel表格中数据项的方法请关注我们优词网!




 400-685-0732
400-685-0732
