excel表格样式 制作凹凸样式的Excel表格的方法
excel表格样式 制作凹凸样式的Excel表格的方法,多掌握一门知识就等于多能解决一些问题,今天要介绍的是excel表格样式的相关知识,我相信当你看完excel表格样式 制作凹凸样式的Excel表格的方法这篇文章的时候你一定会掌握一门新技能,从而让你的工作更简单!
Excel表格中有固定的格式,不过自带的样式虽然美观大方,但总是有局限性,比如凹凸的样式等等在系统中就没有。在本文中,Office办公软件的小编图文详解制作凹凸样式的Excel表格的方法。
1、选中A1和A2单元格,切换到“开始”选项卡,在“字体”组中将填充颜色设置为“白色,背景1,深色15%”。

2、选中A1单元格,在“开始”选项卡中打开“字体”组右下角的对话框启动器。
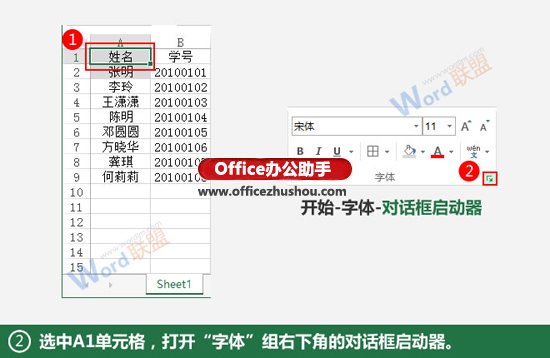
3、弹出“设置单元格格式”对话框,切换到“边框”选项卡,将颜色设置为白色,然后在“边框”组中按下“上边框”和“左边框”的按钮。
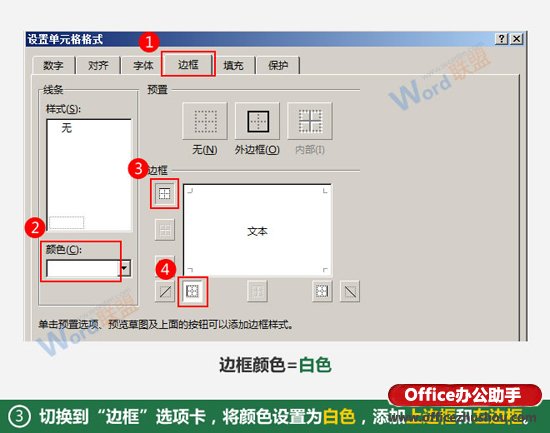
4、继续将颜色设置为“白色,背景1,深色50%”,然后添加下边框和右边框。
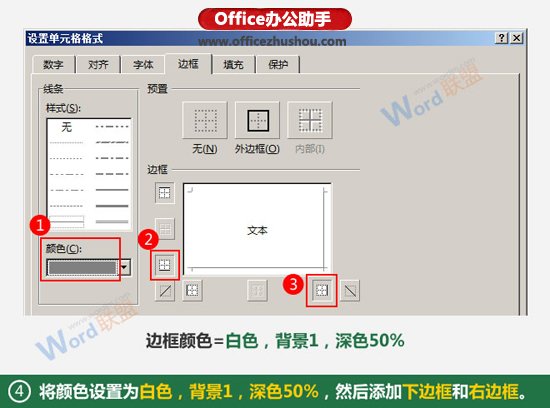
5、选中A2单元格,在“开始”选项卡中打开“字体”组右下角的对话框启动器。
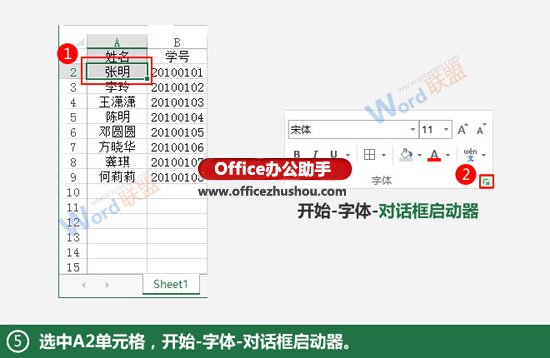
6、用与之前相同的方法,为其添加灰色的上边框和左边框,然后添加白色的下边框和右边框。
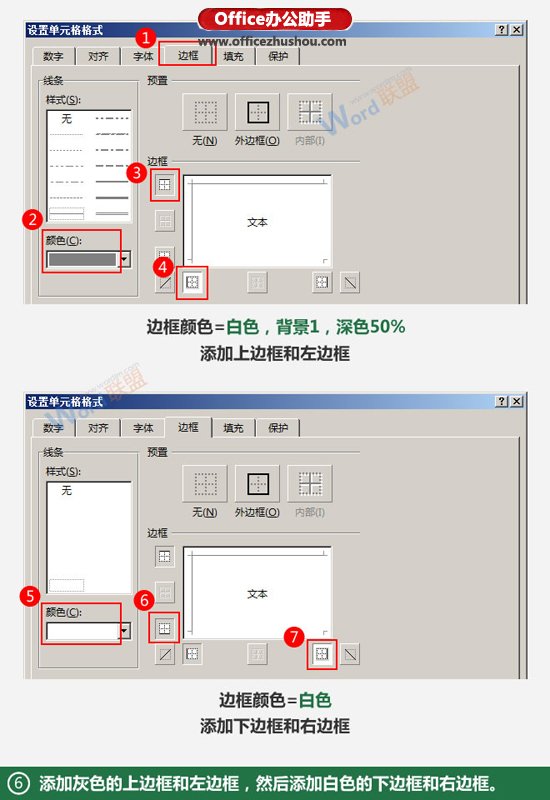
7、选中A2单元格,在“开始”选项卡的“剪贴板”组中单击“格式刷”按钮,当鼠标右边出现刷子形状的时候选中B1单元格。然后用相同的方法为B2单元格刷上A1单元格的格式。
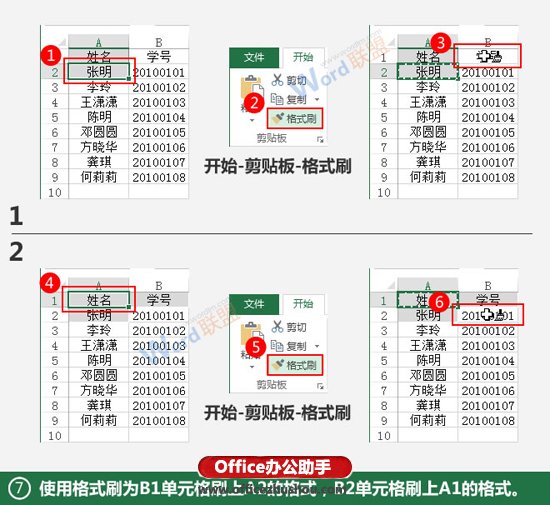
8、选中A1至B2单元格区域,鼠标放在它的右下角,待光标变成黑色实心十字加号的时候按下鼠标右键,并向右拖动,到F2时松开鼠标右键,会弹出一个快捷菜单,选择“仅填充格式”即可。
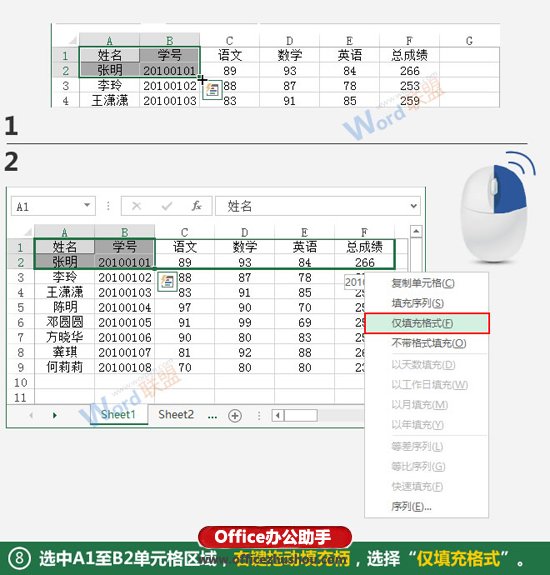
9、选中A1至F2单元格区域,右键拖动填充柄,到F9单元格时松开鼠标,选择“仅填充格式”。
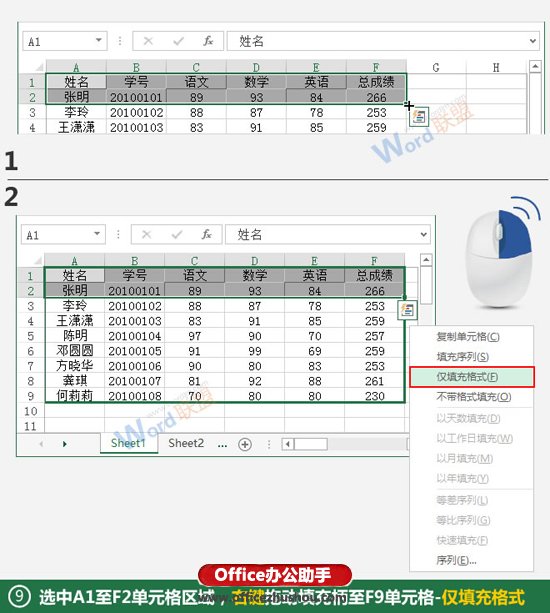
10、凹凸样式的Excel表格已经制作完成。
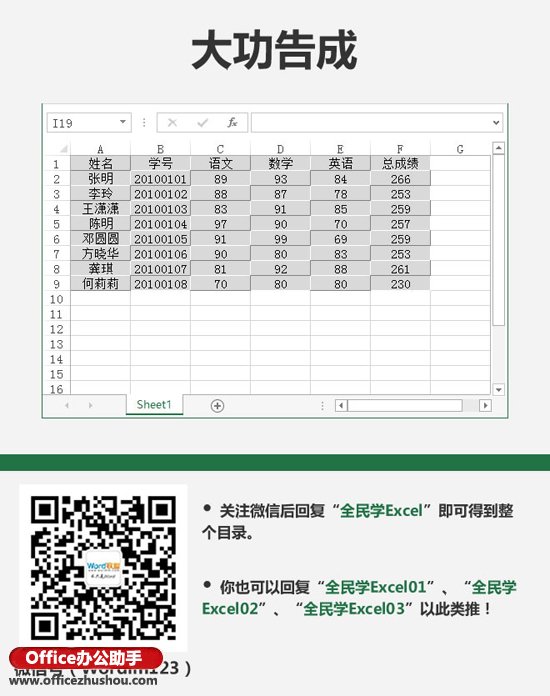
以上就是excel表格样式 制作凹凸样式的Excel表格的方法全部内容了,希望大家看完有所启发,对自己的工作生活有所帮助,想要了解更多跟excel表格样式 制作凹凸样式的Excel表格的方法请关注我们优词网!




 400-685-0732
400-685-0732
