Word 多个设置图片 Word 2007多个设置图片技巧分享
Word 多个设置图片 Word 2007多个设置图片技巧分享,今天给大家带来的这篇文章主要讲的是,Word 多个设置图片的相关知识,或许有很多人都曾被这个问题困扰,但是当你看完Word 多个设置图片 Word 2007多个设置图片技巧分享这篇文章的时候我相信你一定不会载被这个问题所困扰了,一起来看看吧!
1、Word 2007中批量快速插入图片技巧
我们知道,对于某些特定的字符,可以通过“自动更正”的方法实现快速替换,其实图片也是可以自动更正的,这在需要经常调用某些图片时相当实用,这样就不需要每次逐个手工插入了。这里以Word 2007为例进行说明,让你在输入“1”、“2”这些数字时,能够自动替换为相关的图片(例如频繁出现的公司LOGO图片等)。
首先将相关的图片插入到Word文档的窗口中,然后按下“Ctrl+C”组合键将它们复制到剪贴板中备用。这一步至关重要,否则下面的操作将无法正常完成。
接着单击Office按钮打开“Word选项”对话框,然后切换到“校对”选项卡,在这里你会发现一个“自动更正选项”的按钮,单击后即可打开如图所示的对话框,在“替换”后面的文本框中输入图片名称“1”。此时我们会发现原来右下角的“添加”按钮已经可以正常使用,接下来直接单击“添加”按钮,添加图片就可以了。
需要提醒的是,如果前面的步骤没有进行的话,那么即使在“替换”下面的文本框中输入了相关的字符,也会看到“添加”按钮仍然呈现不可用的灰色状态。
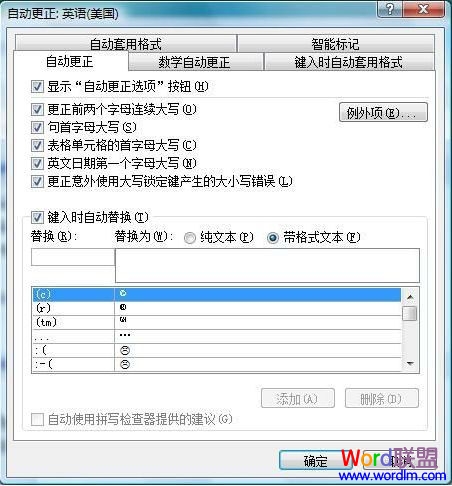
按照类似的步骤,你可以继续添加常用的图片到其他自动更正的项目,以后插入相关图片时就方便多了(虽然“替换为”文本框中没有任何反应,而且确认后“替换为”一列也只是显示为“*”号,但这只是显示的问题)。
以后,当我们在Word文档中输入1、2……这样的数字时,按下回车键后,相关的图片就会自动出现在Word文档中,大大提高了工作效率。
2、Word 2007中快速撤销绘图画布
当在Word 2007中绘制图形或插入“文本框”时,在编辑区域总会自动弹出一个“在此处创建图形”的绘图画布,如何撤销该画布呢?
方法1:当出现画布时,在画布范围之外的区域绘制图形,画布便自动消失。
方法2:当出现画布时,按“Ctrl+Z”组合键,画布自动撤销。
方法3:单击“Microsoft Office按钮→Word选项→高级”,在“编辑选项”中,不选择“插入‘自选图形’时自动创建绘图画布”项,“确定”后完成设置。
相信看完这篇文章大家对Word 多个设置图片 Word 2007多个设置图片技巧分享都有一个大致的了解了,也希望各位在以后的工作中能够顺利的解决这些问题并且能够提高工作效率,帮助大家解决更多的问题,以上就是Word 多个设置图片 Word 2007多个设置图片技巧分享的文章了,更多文章请关注优词网官网!




 400-685-0732
400-685-0732
