Word给图片加字制作 Word2003当PS用“给图片加字”的制作全过程,在这个电脑办公的时代,要是不掌握点office办公软件相关的知识那你简直就没有晋升的机会了,Word给图片加字制作这个问题,不知道是否也困扰着你,关于Word给图片加字制作 Word2003当PS用“给图片加字”的制作全过程看完这篇文章你一定会有所收获,我们一起了解下吧!
现在网络上非常流行一些搞笑图片,而这些搞笑图片一般都是用PS合成或者添加一些搞笑的文字,其实PS我到不是很会用,我只会用Word。毕竟还是有许多朋友不是很会用PS的,今天Word联盟(www.wordlm.com)就来教大家一步一步的用Word也能给图片加字。图片加字制作全过程如下:1、先把图片插入到Word2003里面来,选择菜单栏的“插入”-->图片-->来自文件,然后选择图片的路径,点击“插入”按钮插入;

2、图片插入文档以后,我们右键单击图片,在弹出的右键菜单中选择“设置图片格式”-->板式-->衬于文字下方,然后单击“确定”按钮;
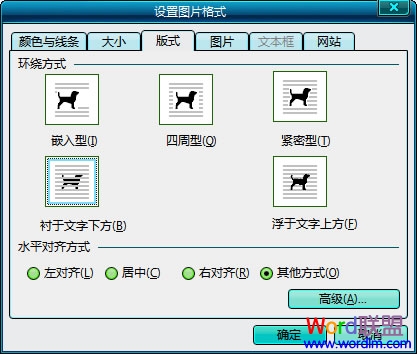
3、回到Word菜单栏,再次选择“插入”-->文本框-->横排、竖排(看你需要哪种,就选哪种);4、这是鼠标就会变成一个“十字架”,我们将“十字架”在图片上需要加文字的地方拉开;

5、此时,就可以在图片上输入自己想要的文字内容了,(如下图我输入“鱼儿游~~~”)
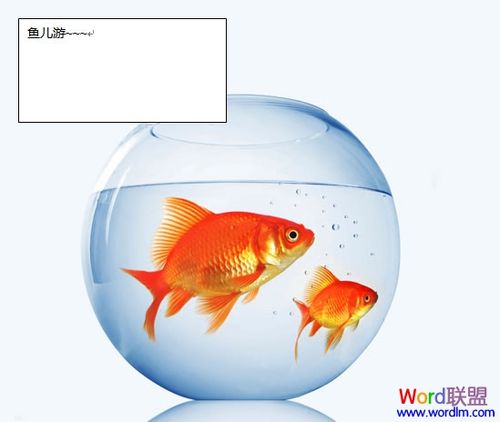
6、输入完毕后,右键单击“文本框”的“边框处”,在弹出的右键菜单中选择“设置文本框格式”-->颜色与线条,将“透明度”设置成“100%”;
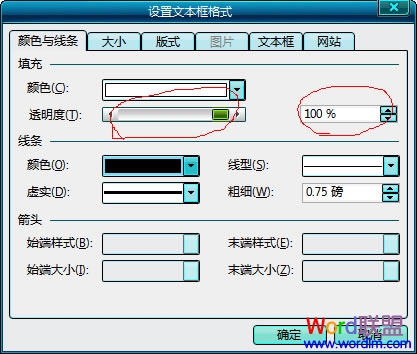
7、将“线条”里面的颜色选择为“其他颜色”,同样将“透明度”设置为“100%”,确定;

8、按住Ctrl键,同时选种“文本框”和“图片”,然后右键,将图片和文本框“组合”起来;
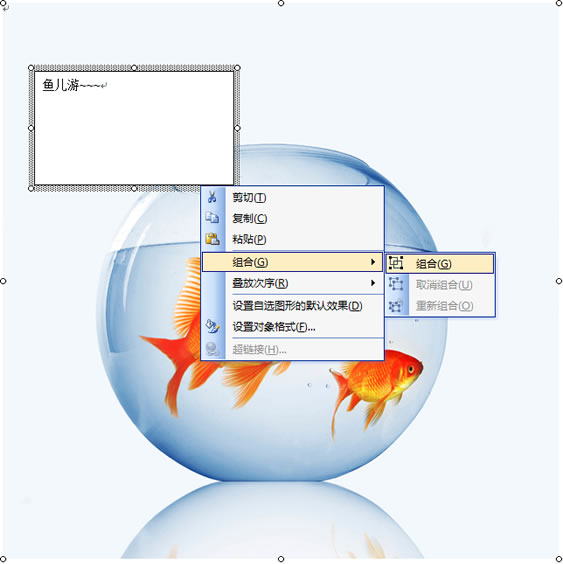
9、组合起来就基本OK了,现在我们要做的就是将Word中图片导出来,记得上次就讲过在导出图片的方法,可以参考http://www.wordlm.com/html/2204.html;将做好的图片导出来10、将做好的图片另存为“htm,html”格式;

11、找到刚才保存的位置,你会发现保存的“网页htm”格式旁边有个“文件夹”,对,图片就在文件夹里面,赶紧进去找吧!
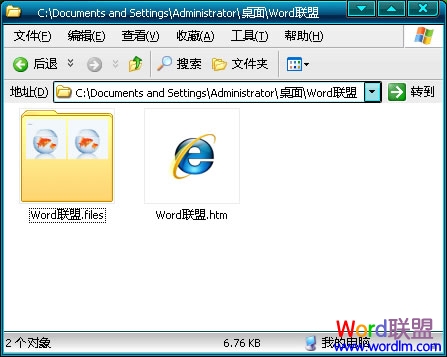
扩展阅读在Word2007文档里设置图片倒影的效果Word2003如何制作添加文字和图片水印Word2003一次插入多个图片方法word2007中如何将图片缩小打印怎么样将JPG格式图片插入WORD文档里面去
相信看完这篇文章大家对Word给图片加字制作 Word2003当PS用“给图片加字”的制作全过程都有一个大致的了解了,也希望各位在以后的工作中能够顺利的解决这些问题并且能够提高工作效率,帮助大家解决更多的问题,以上就是Word给图片加字制作 Word2003当PS用“给图片加字”的制作全过程的文章了,更多文章请关注优词网官网!


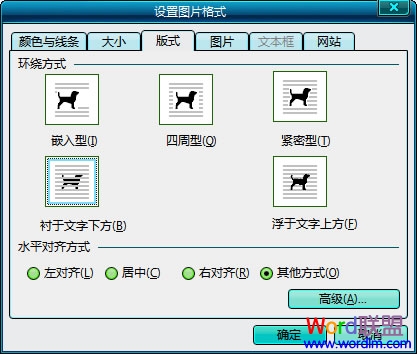

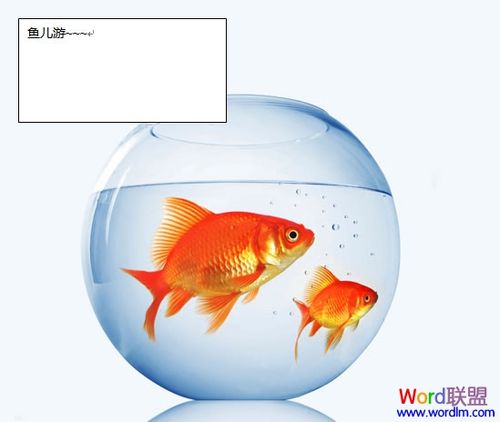
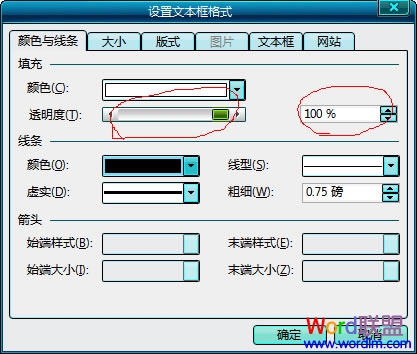

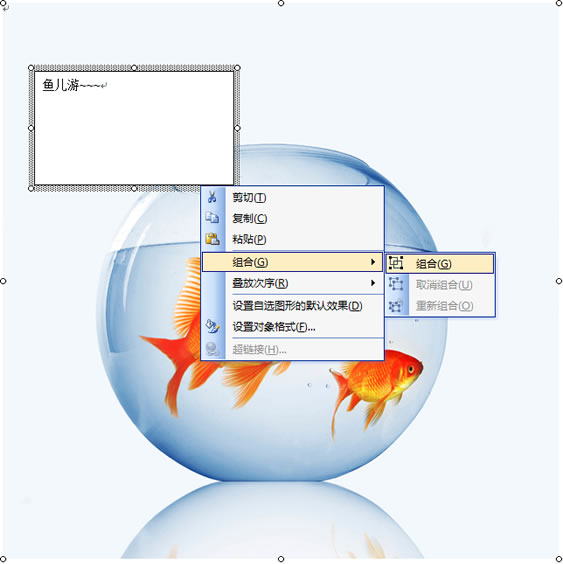

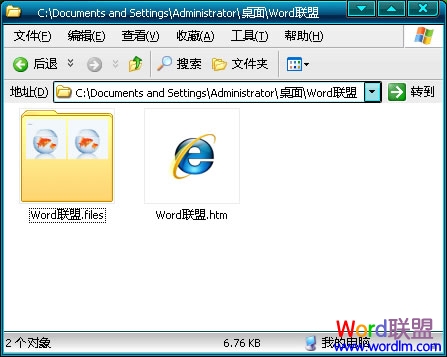




 400-685-0732
400-685-0732
