Word文档加密 如何在Word2010中为模板加密
Word文档加密 如何在Word2010中为模板加密,听说word的教程在抖音很火,很多白领小朋友都在争相学习,下面就跟小编一起学习一下Word文档加密的新技能吧,看完Word文档加密 如何在Word2010中为模板加密会帮助你完成很多复杂的工作,你是不是很心动,快跟小编一起来学习一下。
在Word中对文档进行加密,可以很好的保证文档的安全性,这种方法是针对个别文档而言的。如果对Word中的模板加密,就可以对基于该模板的所有新建文档加密,不用再重复为每个同类型的文档分别加密。1.启动Word2010,单击“文件”按钮,在弹出的下拉菜单中选择“打开”命令。
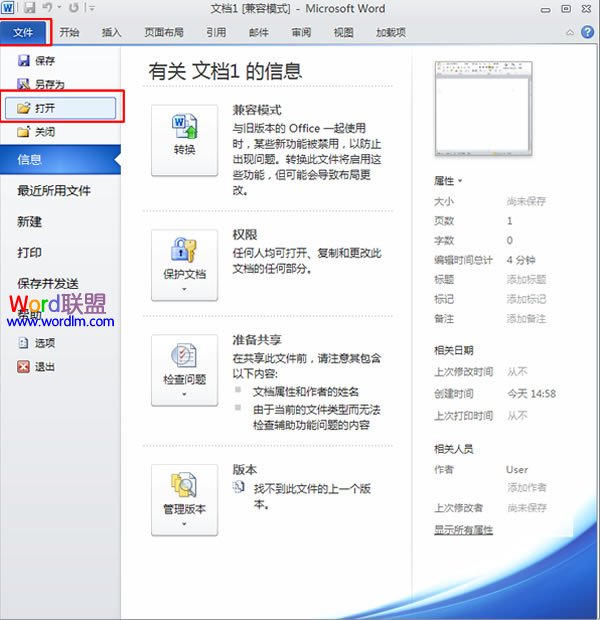
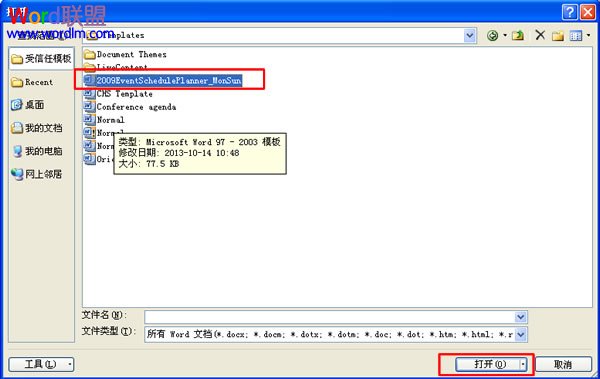
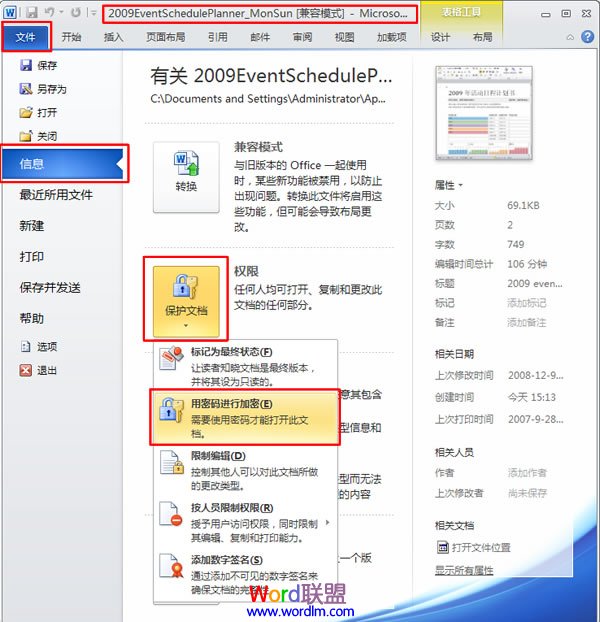
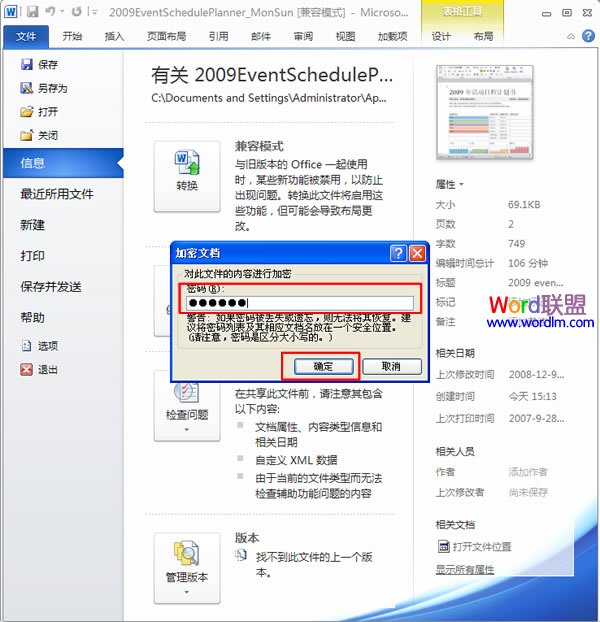
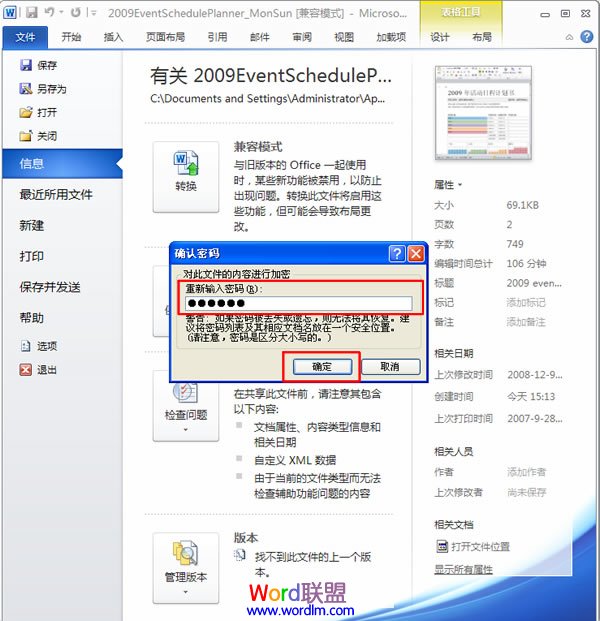
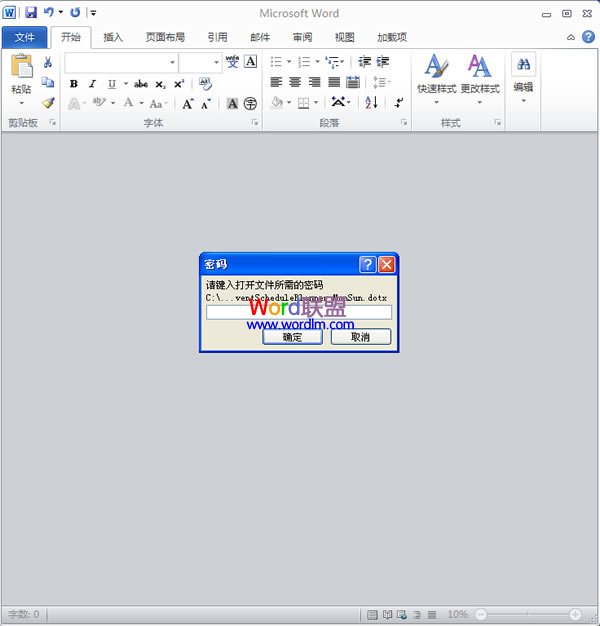
相信看完这篇文章大家对Word文档加密 如何在Word2010中为模板加密都有一个大致的了解了,也希望各位在以后的工作中能够顺利的解决这些问题并且能够提高工作效率,帮助大家解决更多的问题,以上就是Word文档加密 如何在Word2010中为模板加密的文章了,更多文章请关注优词网官网!




 400-685-0732
400-685-0732
