word文档每栏设置页码 如何在word2007中分别为文档每栏设置页码
word文档每栏设置页码 如何在word2007中分别为文档每栏设置页码,我们总是想提高我们的工作效率,但是总是会遇到像word文档每栏设置页码这样的情况,如何解决呢?看完我们的word文档每栏设置页码 如何在word2007中分别为文档每栏设置页码可能对你会有所启发!
一般情况下,在word文档中添加页码,一个页面只能添加一个页码。如果对文档进行了分栏,需要在每栏下面添加页码,那该怎么实现呢?下面小编就教教大家如何在word2007中为文档每栏设置页码。1.打开已经分栏的文档,把光标定位在第1页。选择“插入”选项卡,在“页眉和页脚”选项组里选择“页脚”命令,在弹出的下拉框中选择一张页脚模板,这里我们选择“空白(三栏)”。
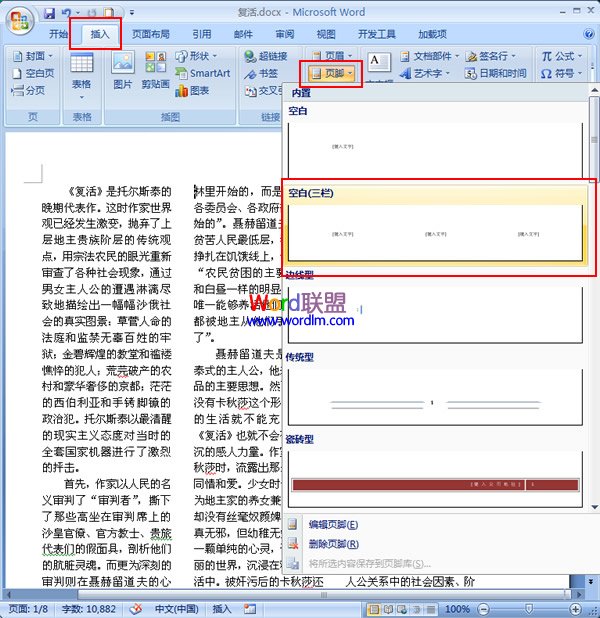
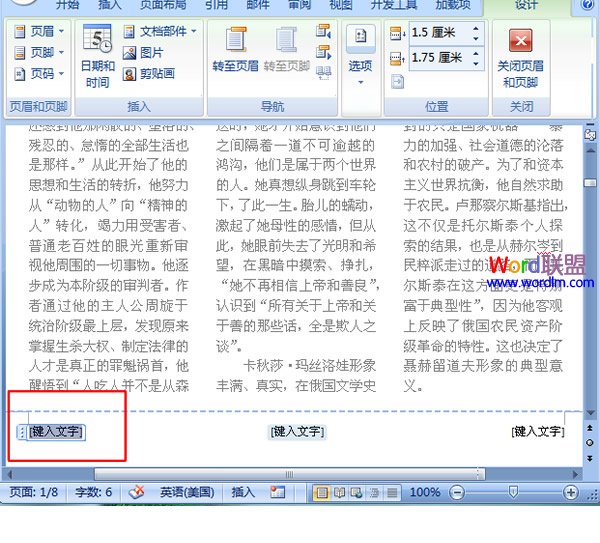
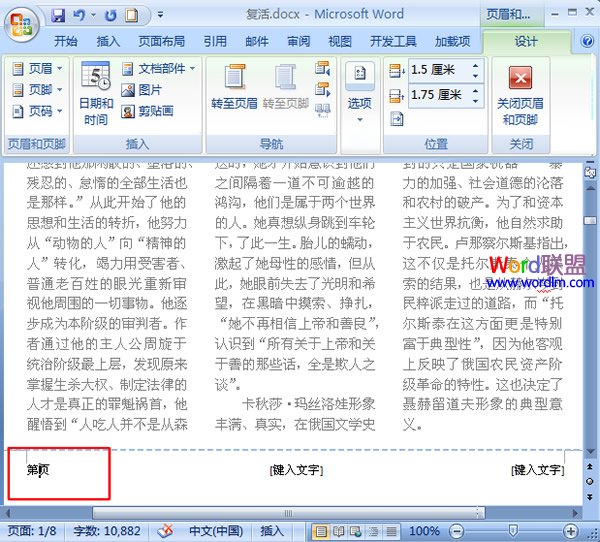
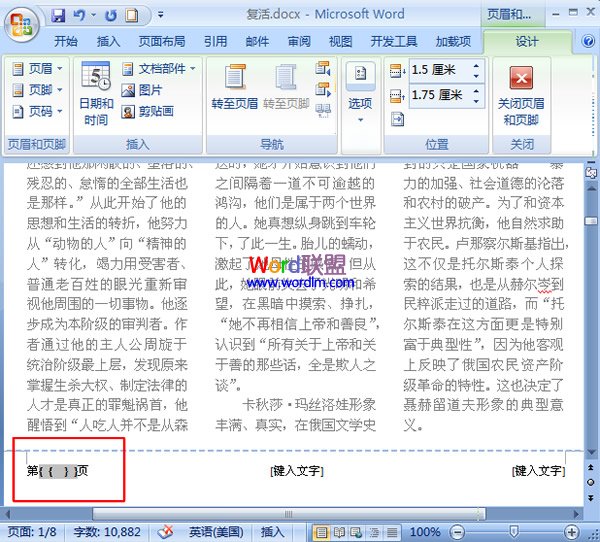
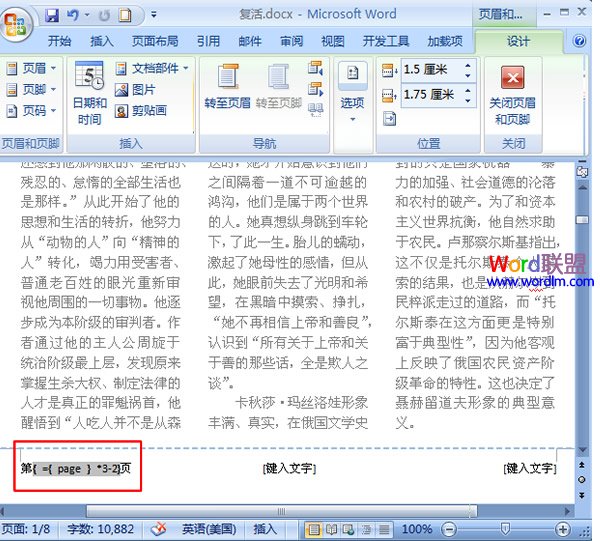
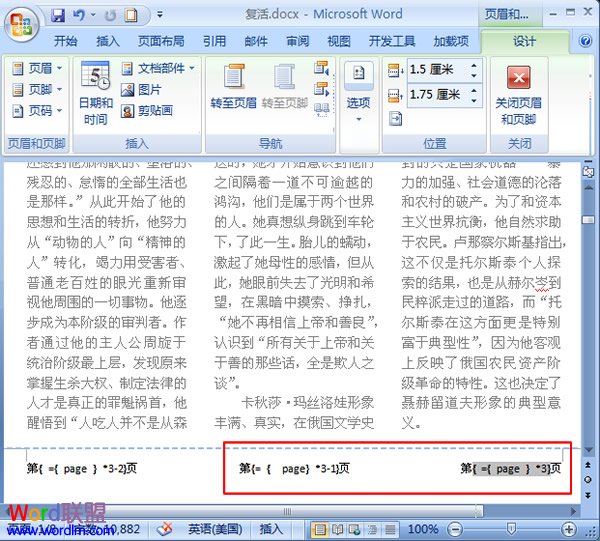
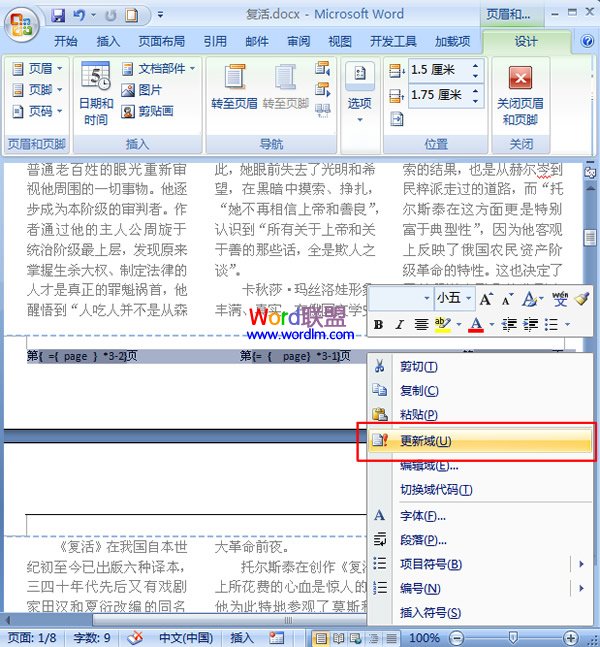
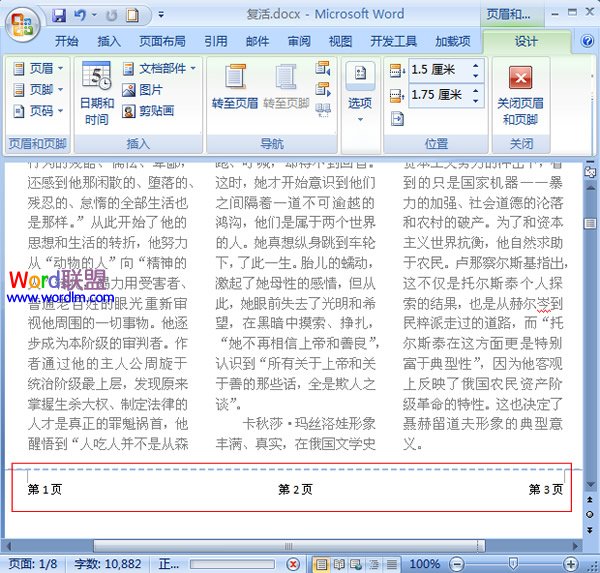
相信看完这篇文章大家对word文档每栏设置页码 如何在word2007中分别为文档每栏设置页码都有一个大致的了解了,也希望各位在以后的工作中能够顺利的解决这些问题并且能够提高工作效率,帮助大家解决更多的问题,以上就是word文档每栏设置页码 如何在word2007中分别为文档每栏设置页码的文章了,更多文章请关注优词网官网!




 400-685-0732
400-685-0732
