利用表格法在Word制作联合文件头 利用表格法在Word2013中制作联合文件头
利用表格法在Word制作联合文件头 利用表格法在Word2013中制作联合文件头,在这个电脑办公的时代,要是不掌握点office办公软件相关的知识那你简直就没有晋升的机会了,利用表格法在Word制作联合文件头这个问题,不知道是否也困扰着你,关于利用表格法在Word制作联合文件头 利用表格法在Word2013中制作联合文件头看完这篇文章你一定会有所收获,我们一起了解下吧!
一些机关、政府经常会向下级部门发放一些公文,通常来说,这些公文的文件头都是由几个机构组成,所以叫做联合公文。这个联合公文的文件头可以用双行合一的方法制作,也可以用公式编辑器来完成。而我们本次要介绍的是另一种简单方法--表格法。①启动Word2013,先插入一个表格,单击菜单栏--插入--表格,选择行列数。
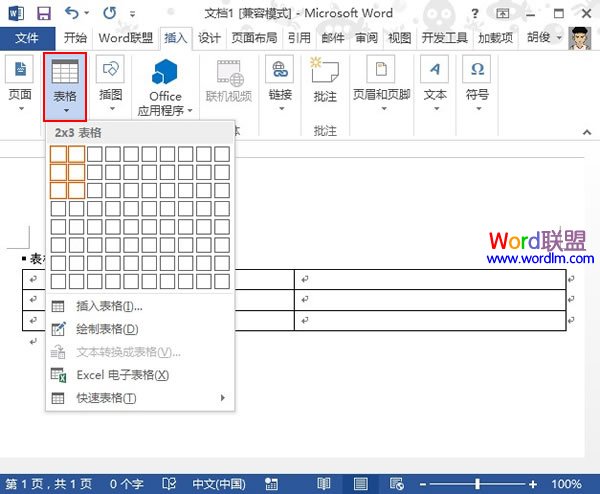
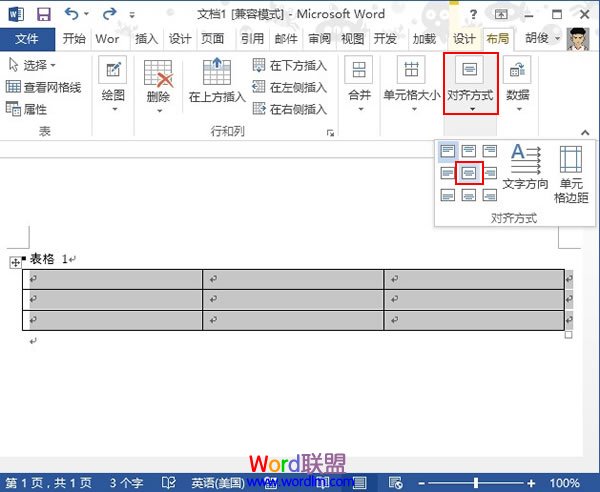
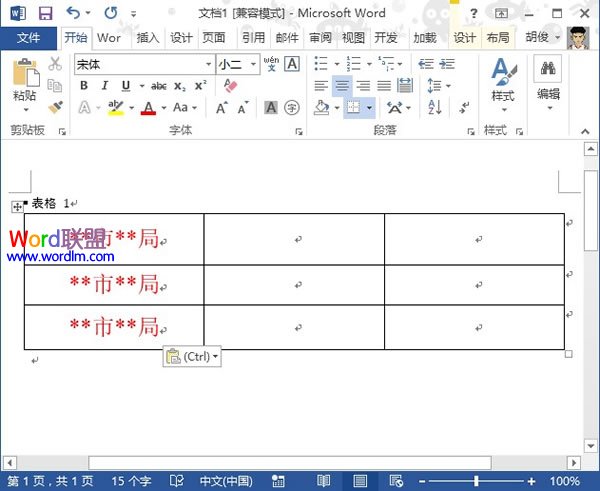
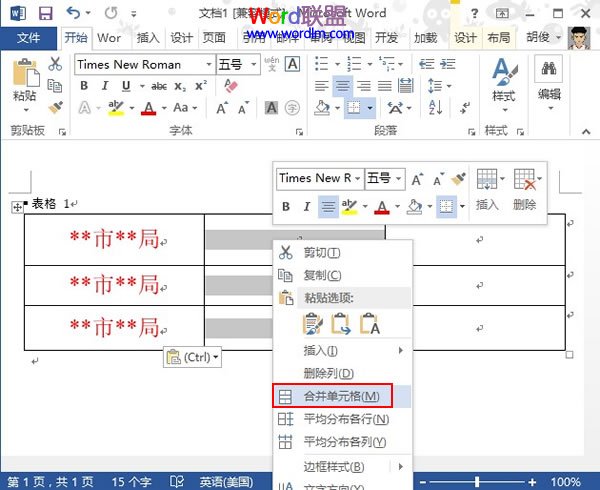
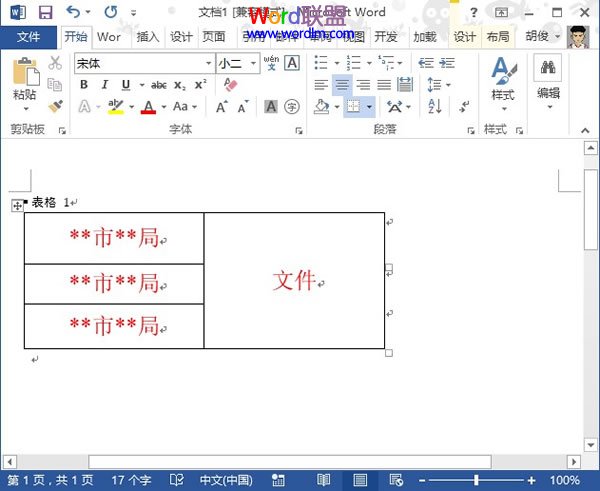
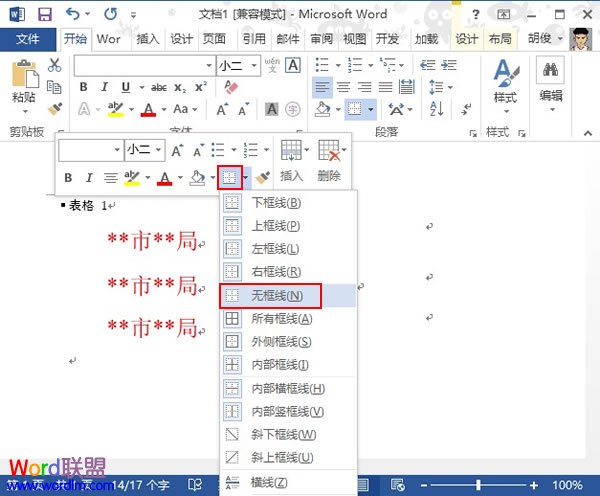
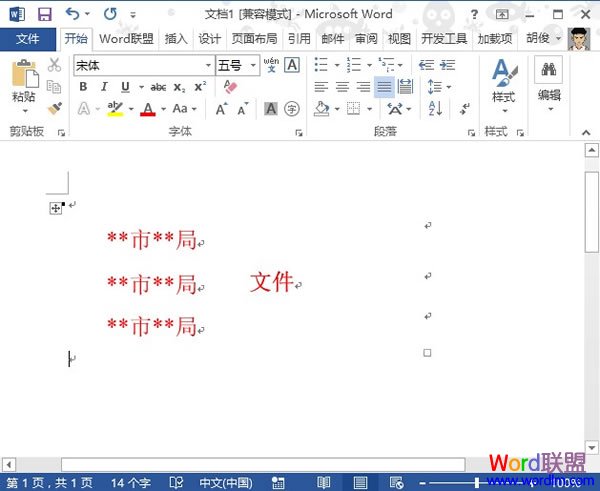
相信看完这篇文章大家对利用表格法在Word制作联合文件头 利用表格法在Word2013中制作联合文件头都有一个大致的了解了,也希望各位在以后的工作中能够顺利的解决这些问题并且能够提高工作效率,帮助大家解决更多的问题,以上就是利用表格法在Word制作联合文件头 利用表格法在Word2013中制作联合文件头的文章了,更多文章请关注优词网官网!




 400-685-0732
400-685-0732
