手工打造流程图: 手工打造超赞流程图:全民学Word
手工打造流程图: 手工打造超赞流程图:全民学Word,对于市场工作人员来说我们可能会遇到各种办公软件的问题,比如手工打造流程图:解决了这个问题我们的工作才会事半功倍,所以今天这篇手工打造流程图: 手工打造超赞流程图:全民学Word的文章对你的工作会有很大的提升。
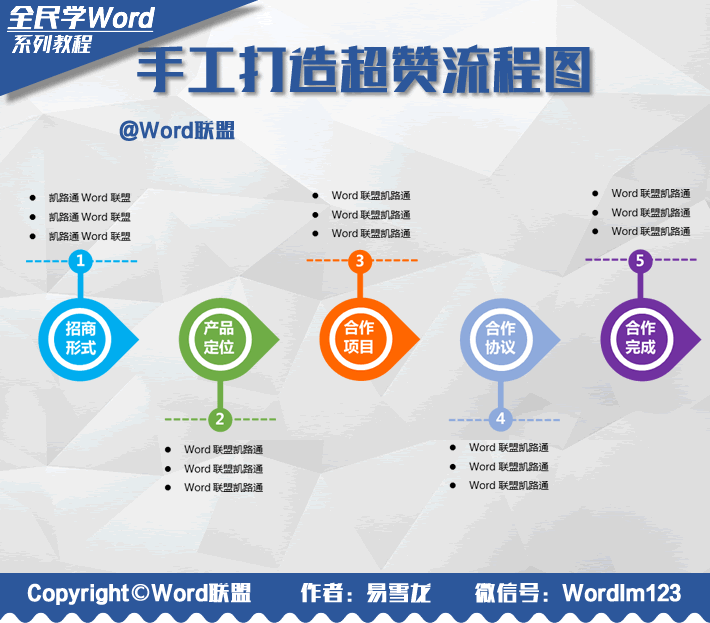
今天,易老师我教大家做一个精美的流程图,说到流程图,大家肯定会说Word里面本身自带了那么多流程图,还用你教吗?NO,NO,NO!我这里要教大家的是自己绘制流程图,Word自带确实有很多,但是并没有我们绘制出来的效果好哟!
页面设置步骤一、【布局】-【页面设置】点击页面设置有下方的按钮,在弹出的【页面设置】对话框中的纸张方向设为【横向】。
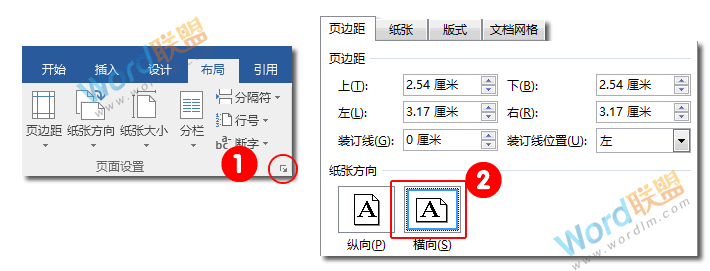
步骤一、【插入】-【插图】-【形状】-选中【基本形状】中的【泪滴形】。然后,按住Shift键画出形状。
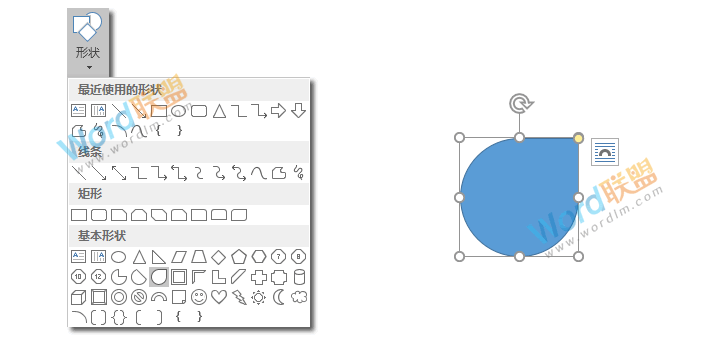
步骤二、再次,按住键盘上的Shift键,用鼠标选中顶部的控制点将其转动一下位置。然后,点击【绘图工具】-【格式】-【形状样式】,将【形状轮廓】设为【无轮廓】。
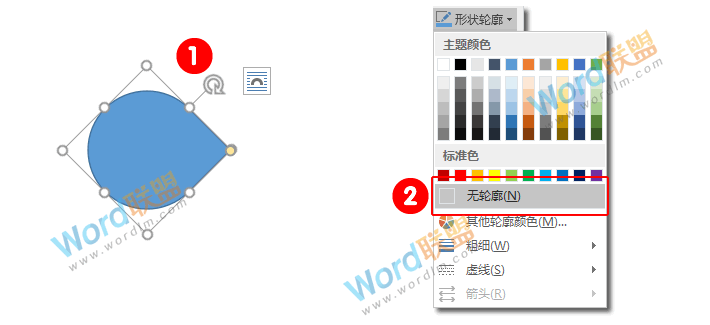
步骤三、再插入一个圆形,点击【插入】-【插图】-【形状】-选中【椭圆】,按住Shift键,画一个正圆,要比刚才那个泪滴形稍小一点哟!
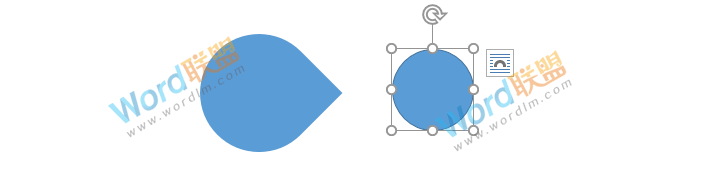
步骤四、选中圆形,点击【绘图工具】-【格式】-【形状样式】-【形状填充】设为【无填充颜色】;再将【形状轮廓】-【粗细】,将其设为【6磅】,颜色设为【白色】。
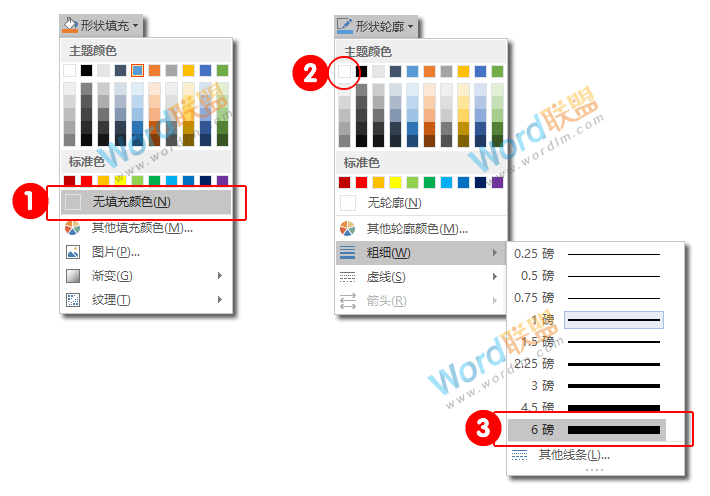
步骤五、将两个图形放到一起,按住Shift键,同时选中两个图形,然后点击【绘图工具】-【格式】-【排列】-【对齐】-【垂直居中】【水平居中】。
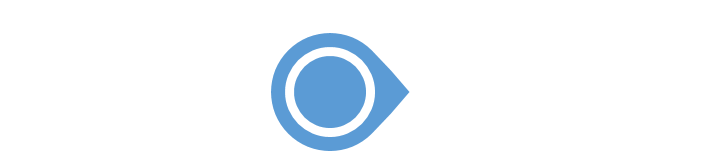
步骤六、再插入一个矩形和一个小圆形,都设为【无轮廓】,然后,移动到之前图形的顶部。
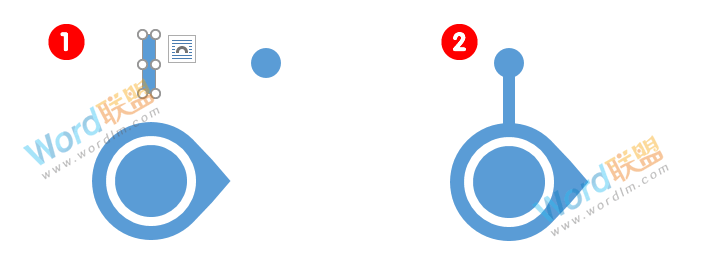
步骤七、【插入】-【插图】-【形状】-【线条】-【直线】。然后,点击【绘图工具】-【格式】-【形状轮廓】-【粗细】设为【2.25磅】;然后设为【虚线】线条。
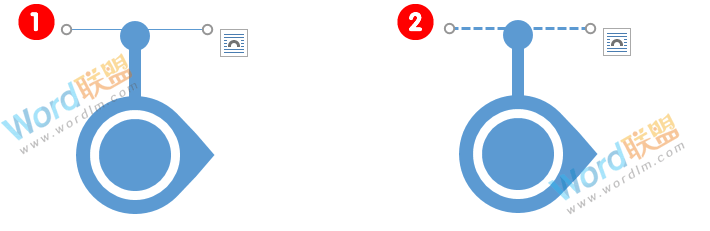
【插入】-【文本】-【文本框】-【绘制文本框】,插入两个文本框,输入好内容,再将设为【无轮廓】和【无填充颜色】。我们这个流程图就基本算是完工了,其他的我们可以直接复制,然后修改颜色、内容,调整位置就可以了。
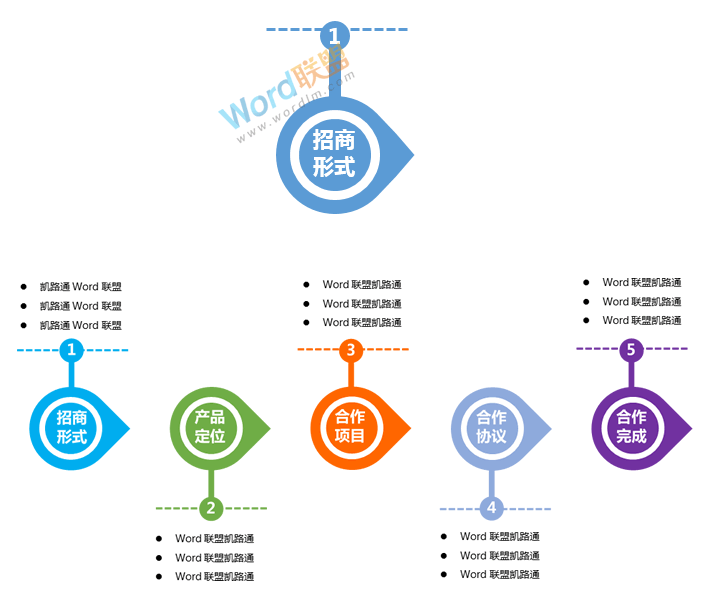
相信看完这篇文章大家对手工打造流程图: 手工打造超赞流程图:全民学Word都有一个大致的了解了,也希望各位在以后的工作中能够顺利的解决这些问题并且能够提高工作效率,帮助大家解决更多的问题,以上就是手工打造流程图: 手工打造超赞流程图:全民学Word的文章了,更多文章请关注优词网官网!




 400-685-0732
400-685-0732
