怎样实现词语不换行 Word2013中怎样实现词语不换行
怎样实现词语不换行 Word2013中怎样实现词语不换行,听说word的教程在抖音很火,很多白领小朋友都在争相学习,下面就跟小编一起学习一下怎样实现词语不换行的新技能吧,看完怎样实现词语不换行 Word2013中怎样实现词语不换行会帮助你完成很多复杂的工作,你是不是很心动,快跟小编一起来学习一下。
有些时候,我们输入词语之后换行,这样会将词语拆开,分别在行首与行尾,那么,有木有什么办法让其不分开呢?下面,我就跟大家介绍一个插入符号的方法来解决此问题。①首先要进行一下设置,单击开始选项卡,点击段落中的显示隐藏编辑标记。
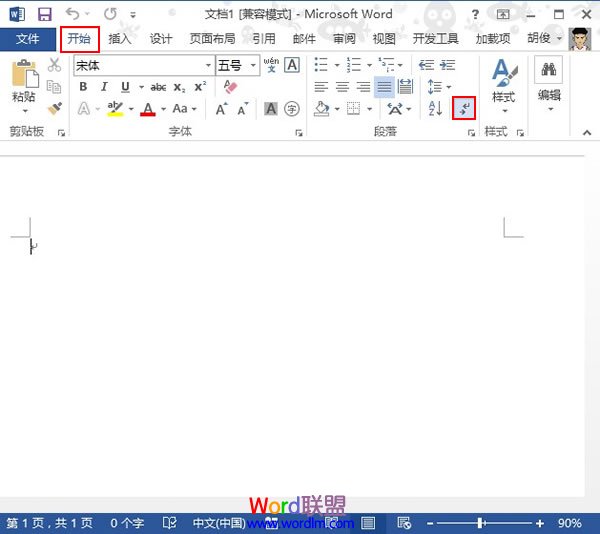
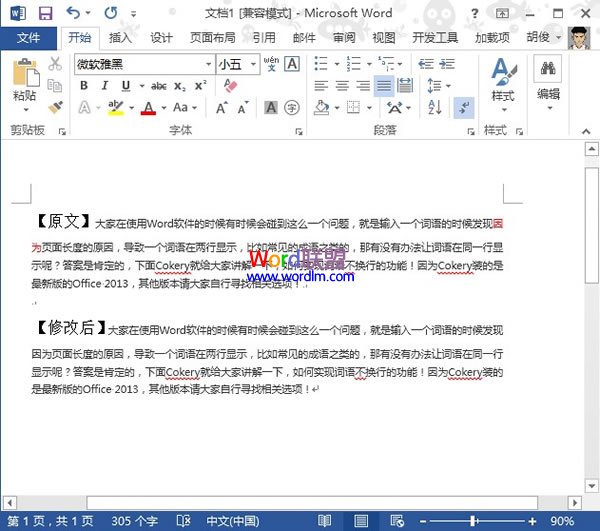
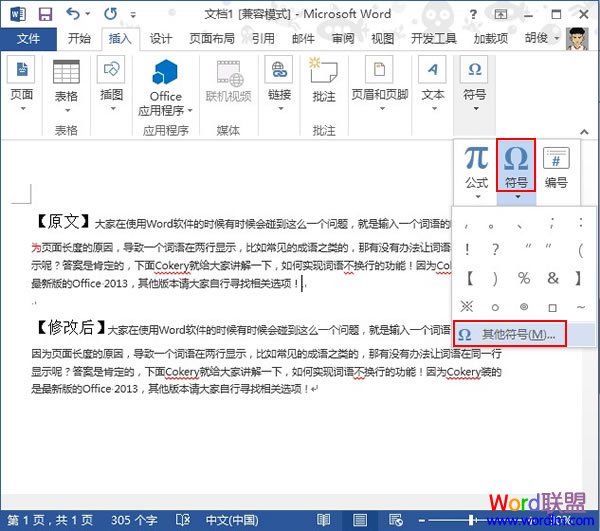
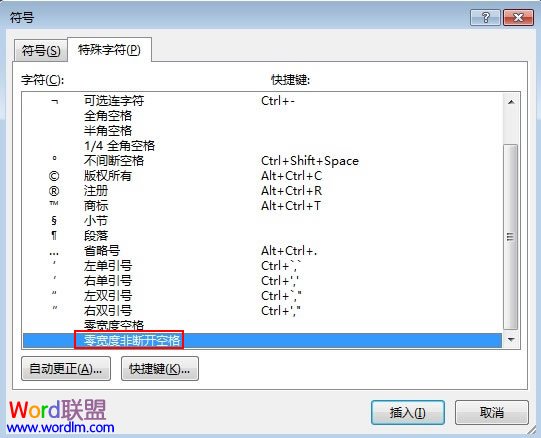
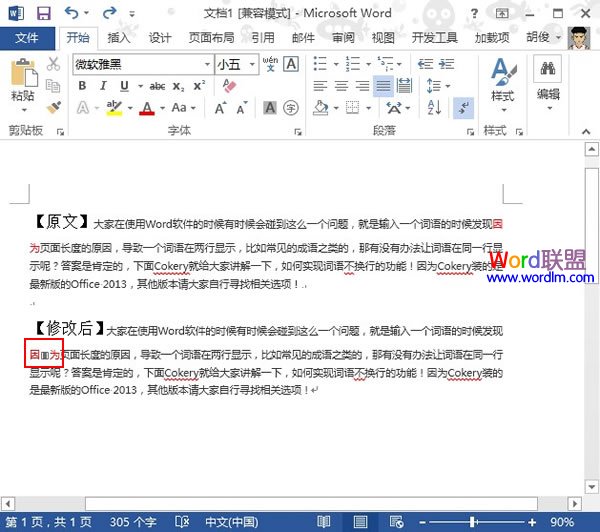
相信看完这篇文章大家对怎样实现词语不换行 Word2013中怎样实现词语不换行都有一个大致的了解了,也希望各位在以后的工作中能够顺利的解决这些问题并且能够提高工作效率,帮助大家解决更多的问题,以上就是怎样实现词语不换行 Word2013中怎样实现词语不换行的文章了,更多文章请关注优词网官网!




 400-685-0732
400-685-0732
