excel添加误差线 在Excel图表中添加误差线和对误差线进行设置的技巧
excel添加误差线 在Excel图表中添加误差线和对误差线进行设置的技巧,对于很多高手来说这个可能并不是一个问题,但是对于很多菜鸟来说关于excel添加误差线这个问题还是有点难度的,但是今天这篇excel添加误差线 在Excel图表中添加误差线和对误差线进行设置的技巧的文章就是帮助菜鸟们解决这些问题的,菜鸟们赶快来围观吧!
在Excel图表中,误差线表示图形上相对于数据系列中每个数据点或数据标记的潜在误差量,其通常用于统计或科学记数法数据中,显示相对序列中的每个数据标记的潜在误差或不确定程度。本文介绍在Excel图表中添加误差线和对误差线进行设置的技巧。
1、启动Excel并打开工作表,在工作表中选择图表。鼠标单击图表边框上的“图表元素”按钮,在打开的列表中勾选“误差线”复选框,鼠标单击出现的三角按钮,在打开的列表中选择需要添加的误差线类型,如这里选择“百分比”选项,此时图表中将添加误差线,如图1所示。
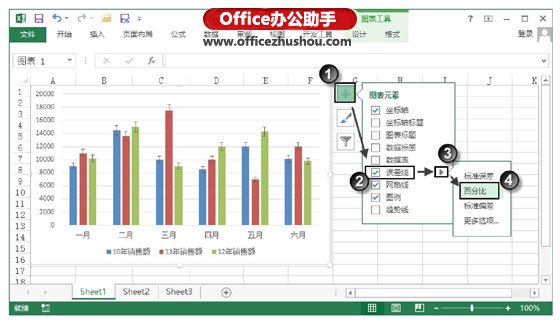
图1 显示误差线
提示:如果只需要对某个数据系列添加误差线,可以通过单击选择某个数据系列后再为其添加误差线。另外,误差线的方向取决于图表的类型,如果是散点图,默认情况下将会同时显示水平误差线和垂直误差线。
2、在图表中双击某个数据系列的误差线打开“设置误差线格式”窗格,窗格的“垂直误差线”栏用于对误差线进行设置。例如,在“方向”栏和“末端样式”栏中选择相应的单选按钮设置误差线的方向和末端样式,如图2所示。
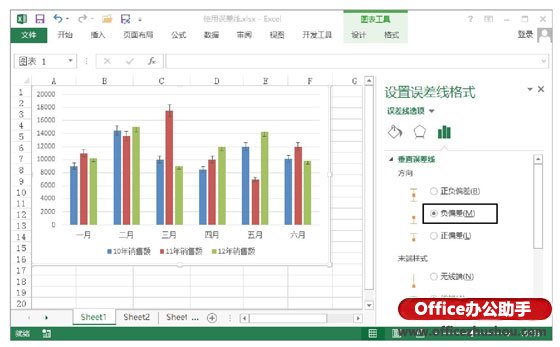
图2 设置误差线的方向和末端样式
3、在“误差量”栏中选择相应的单选按钮设置误差线的误差量类型,如这里选择“标准偏差”单选按钮,在其后的文本框中输入数值设置误差量,此时误差线如图3所示。

图3 设置误差量
以上就是excel添加误差线 在Excel图表中添加误差线和对误差线进行设置的技巧全部内容了,希望大家看完有所启发,对自己的工作生活有所帮助,想要了解更多跟excel添加误差线 在Excel图表中添加误差线和对误差线进行设置的技巧请关注我们优词网!




 400-685-0732
400-685-0732
