excel 2013图形组合 Excel 2013中制作PowerView组合图形的方法
excel 2013图形组合 Excel 2013中制作PowerView组合图形的方法,【excel助手】今天为大家分享一篇干货知识,如何设置excel 2013图形组合countif函数查重复excel 2013图形组合 Excel 2013中制作PowerView组合图形的方法”快跟着小编来看看这一干货文章吧!
关于Excel 2013的PowerView图表,本站在前面也讲过相关的几篇课程,做为Excel 2013中的新功能,鉴于大多数都是新手,还是从基础开始讲起,一步一步来,切莫急于求成,本次主要介绍的是组合图形也就是多图在Excel 2013中的制作。
1、打开Excel 2013,选中之前准备好的数据源,单击菜单栏--插入--PowerView。
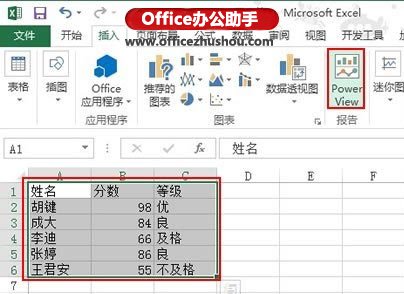
2、数据源会生成,我们鼠标单击空白处,然后点击右侧任务窗格里面的全部按钮,勾选等级。
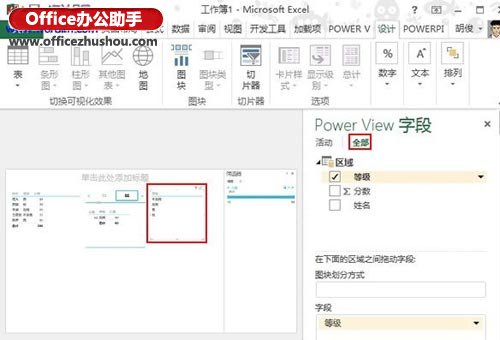
3、然后单击第一张图,在设计选项卡里面单击条形图--簇状条形图。
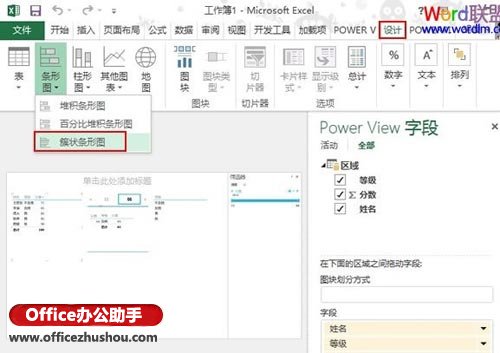
4、重复上述步骤,将另外一张设计为表--卡。如果是多表数据,那么可以设计为图。
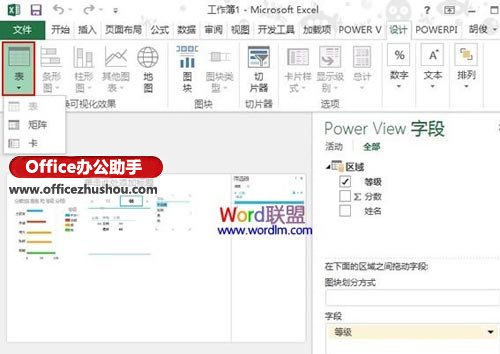
5、两张表设计完成,如下图所示。
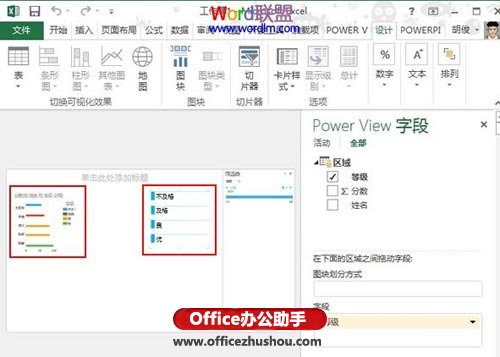
6、最终的效果如下所述。
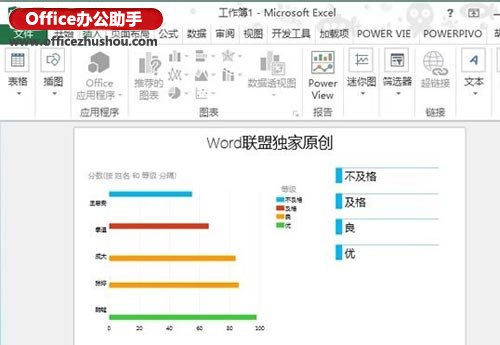
以上就是excel 2013图形组合 Excel 2013中制作PowerView组合图形的方法全部内容了,希望大家看完有所启发,对自己的工作生活有所帮助,想要了解更多跟excel 2013图形组合 Excel 2013中制作PowerView组合图形的方法请关注我们优词网!




 400-685-0732
400-685-0732
