excel显示正数 使Excel工作表中只显示正数的方法
excel显示正数 使Excel工作表中只显示正数的方法,多掌握一门知识就等于多能解决一些问题,今天要介绍的是excel显示正数的相关知识,我相信当你看完excel显示正数 使Excel工作表中只显示正数的方法这篇文章的时候你一定会掌握一门新技能,从而让你的工作更简单!
在对Excel工作表中的数据进行分析时,有时需要工作表中不显示负数。要实现这种操作的方法很多,其中比较简单的方法是通过设置单元格格式来实现。下面介绍使Excel工作表中只显示正数的具体操作方法。
1、在工作表中选择需要进行设置的单元格区域,如图1所示。打开“设置单元格格式”对话框的“数字”选项卡,在“分类”列表中选择“自定义”选项,在“类型”文本框中输入格式代码“G/通用格式;;”,如图2所示。
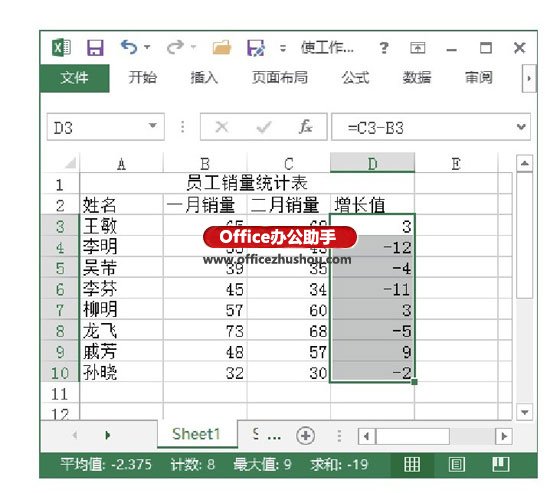
图1 选择需要设置的单元格区域
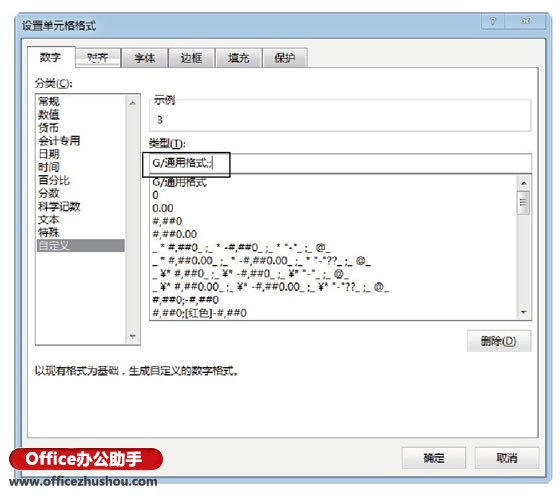
图2 在“类型”文本框中输入格式代码
2、单击“确定”按钮关闭“设置单元格格式”对话框,则选择单元格区域中将只显示正数,如图3所示。
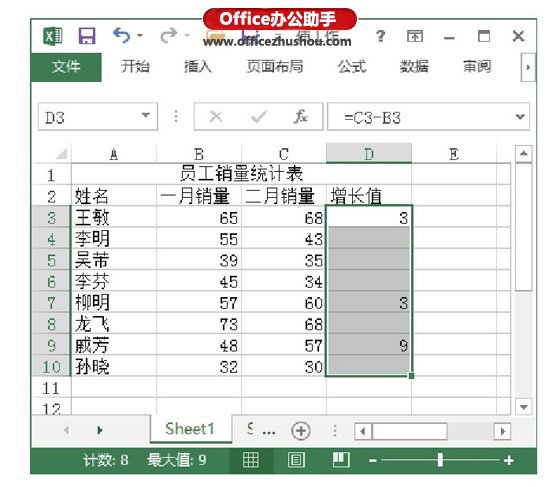
图3 在单元格区域中只显示正数
提示
在“类型”文本框中输入“0.00;;”,也可以实现同样的效果。如果希望单元格区域只显示负值,则可以在“类型”文本框中输入格式代码“;-G/通用格式;;”或“;-0.00;;”。
以上就是excel显示正数 使Excel工作表中只显示正数的方法全部内容了,希望大家看完有所启发,对自己的工作生活有所帮助,想要了解更多跟excel显示正数 使Excel工作表中只显示正数的方法请关注我们优词网!




 400-685-0732
400-685-0732
