excel输入函数 使用Excel表格的函数栏输入函数的方法
excel输入函数 使用Excel表格的函数栏输入函数的方法,听说excel的教程在抖音很火,很多白领小朋友都在争相学习,下面就跟小编一起学习一下excel输入函数的新技能吧,看完excel输入函数 使用Excel表格的函数栏输入函数的方法会帮助你完成很多复杂的工作,你是不是很心动,快跟小编一起来学习一下。
在Excel表格的编辑栏中输入“=”进行公式和函数输入时,编辑栏左侧的名称框变为函数栏,在该栏的下拉列表中列出了常用的函数,用户可以直接选择使用。本文介绍使用Excel表格的函数栏输入函数的操作方法。
1、在工作表中选择需要插入函数的单元格,在编辑栏中输入“=”,在左侧的函数栏中单击下三角按钮,打开函数列表,在列表中选择需要使用的函数,如图1所示。
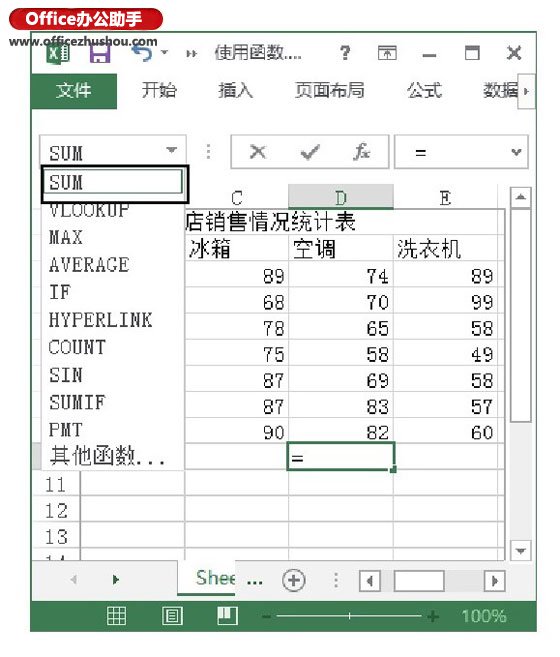
图1 选择函数
2、此时将打开“函数参数”对话框,在"Number1"文本框中输入需要使用的参数,使用函数的默认值即可,如图2所示。完成参数设置后单击“确定”按钮关闭对话框,单元格中显示函数计算结果,如图3所示。
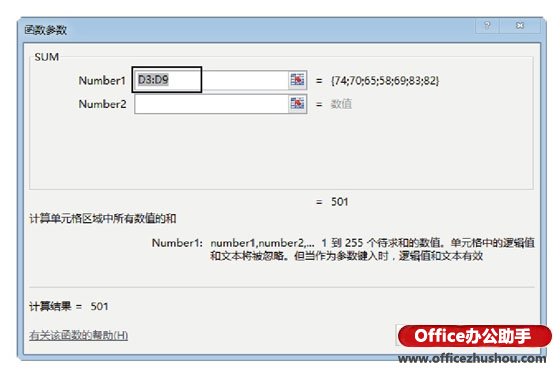
图2 设置函数参数
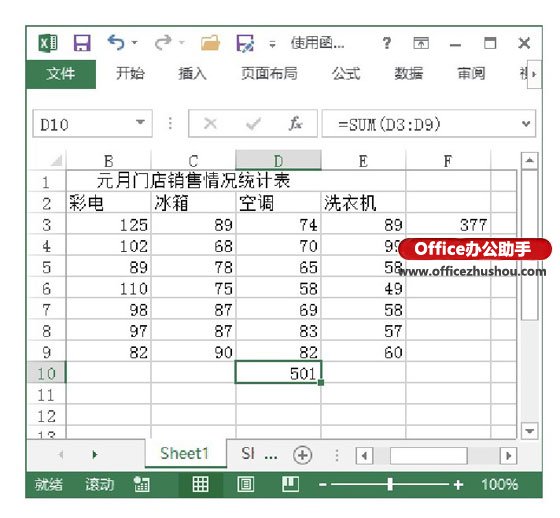
图3 单元格显示函数计算结果
以上就是excel输入函数 使用Excel表格的函数栏输入函数的方法全部内容了,希望大家看完有所启发,对自己的工作生活有所帮助,想要了解更多跟excel输入函数 使用Excel表格的函数栏输入函数的方法请关注我们优词网!




 400-685-0732
400-685-0732
