excel表格如何输入0 在excel表格中如何输入0“零”的两种方法
excel表格如何输入0 在excel表格中如何输入0“零”的两种方法,看到标题你是不是很兴奋,这不就是你想学习的知识吗?当你掌握excel表格如何输入0这个知识的时候你一定很兴奋,一定不会后悔看了excel表格如何输入0 在excel表格中如何输入0“零”的两种方法这篇文章的,因为你确实把这个问题解决了,不是吗?
因为经常都是使用Word来编写文章和制作一些东西,所以Excel自然也就少用了,今天准备用Excel来制个表,谁知道刚准备输入数字001时,前面的两个0“零”既然不翼而飞了,这可怪了,难道是我Excel出问题了吗?于是我直接在表格中输入单个0“零”,这回既然又显示了。这下我明白了,肯定是某个地方要设置一下,其实方法十分简单,下面就给大家分享一下常用的2种在excel表格中如何输入0“零”的方法吧!这方法在Excel 2003、Excel 2007、Excel 2010以及即将发布的Excel 2013中均是通用的。
方法一:将表格设置成文本格式
选定需要输入001的表格,然后在“单元格”-->格式-->设置单元格式-->选择“文本”然后确定,这时你就可以在此表格中输入001了(当然你也可以同时选定多个表格来进行设置)。如图:
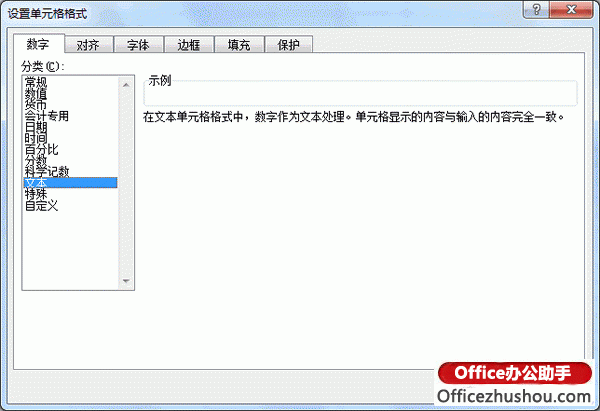
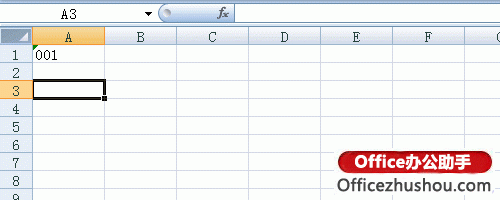
方法二:在前面输入单引号
选定表格,然后在输入数字前,用英文输入状态下输入单引号“'”,再输入001数字,此时,就不会删除前面的0零了。
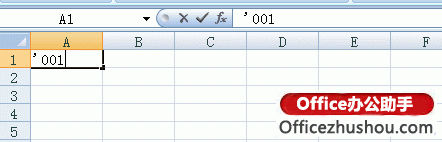
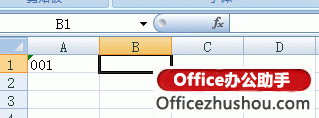
以上就是excel表格如何输入0 在excel表格中如何输入0“零”的两种方法全部内容了,希望大家看完有所启发,对自己的工作生活有所帮助,想要了解更多跟excel表格如何输入0 在excel表格中如何输入0“零”的两种方法请关注我们优词网!




 400-685-0732
400-685-0732
