Excel 2013“打开”按钮不显示Backstage视图的解决方法
Excel 2013“打开”按钮不显示Backstage视图的解决方法,多掌握一门知识就等于多能解决一些问题,今天要介绍的是Excel 2013“打开”按钮不显示Backstage视图的解决方法的相关知识,我相信当你看完Excel 2013“打开”按钮不显示Backstage视图的解决方法这篇文章的时候你一定会掌握一门新技能,从而让你的工作更简单!
在单击Excel 2013“打开”按钮不显示Backstage视图可以办?默认情况下,在Excel 2013中打开文件或保存新工作簿时,如果单击快速访问工具栏中的“打开”或“保存”按钮,或按快捷键“Ctrl+O”或“Ctrl+S”,会打开Backstage视图。利用这个新增的功能,我们可以从Backstage视图“最近使用的工作簿”列表中选择一个文件,或将工作簿保存到一个最近访问的文件夹,十分方便。
但通过单击“文件”菜单中的“打开”或“保存”同样可以打开Backstage视图,稍显重复。如果需要像Excel 2010一样,在单击快速访问工具栏中的“打开”或“保存”按钮时直接显示“打开”或“另存为”对话框,而不显示Backstage视图,可进行如下的设置:
在Excel 2013中,单击“文件→选项→保存”,勾选“打开或保存文件时不显示Backstage”后点击“确定”即可。
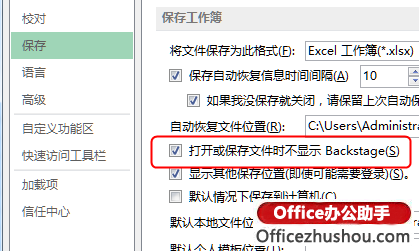
有意思的是,如果系统中同时安装了Excel 2010和Excel 2013,自定义Excel 2010中的快速访问工具栏会影响到Excel 2013,而更改Excel 2013快速访问工具栏的设置不会影响Excel 2010。
快速访问工具栏中的“打开”命令则显得有些特殊,当在Excel 2010快速访问工具栏中添加该命令后,Excel 2013的快速访问工具栏也会自动添加它,并且这个Excel 2013中的“打开”命令好像是从Excel 2010中移植过来的一样,单击它会直接弹出“打开”对话框,而不受上述设置的影响。
此后如果在Excel 2013快速访问工具栏中添加“打开”按钮(如下图),则会出现两个“打开”命令,其中一个会打开Backstage视图,另一个只能显示“打开”对话框。虽然这可以多提供一种打开文件的途径,但这样的设置看起来似无必要,或许这是Excel 2013的一个Bug。
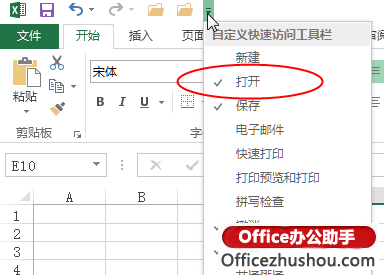
以上就是Excel 2013“打开”按钮不显示Backstage视图的解决方法全部内容了,希望大家看完有所启发,对自己的工作生活有所帮助,想要了解更多跟Excel 2013“打开”按钮不显示Backstage视图的解决方法请关注我们优词网!




 400-685-0732
400-685-0732
