excel关于窗口和对话框 “监视窗口”对话框的使用方法
excel关于窗口和对话框 “监视窗口”对话框的使用方法,前天刚学习了一个excel的新技术,叫“excel关于窗口和对话框”授课老师对我们说,这一技术的专业全称为“excel关于窗口和对话框 “监视窗口”对话框的使用方法”今天宝宝把这个技术分享给大家,不用谢哦~
在Excel工作表中,当单元格数据发生变化时,引用该单元格数据的单元格的值也会随之改变。在较大的工作表中,要查看这种变化是很不容易的。Excel 2013中提供了一个“监视窗口”对话框,该对话框是一个浮动对话框,可以浮动在屏幕上的任何位置,不会对工作表的操作产生任何影响,但在该对话框中却能够随时查看单元格中公式数值的变化以及单元格中使用的公式和地址等信息,即使这个单元格在当前的视图范围内看不到。本文介绍使用“监视窗口”对话框的方法。
1、在功能区中打开“公式”选项卡,在“公式审核”组中单击“监视窗口”按钮,如图1所示。
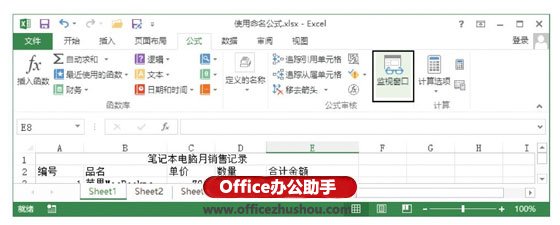
图1 单击“监视窗口”按钮
2、此时将打开“监视窗口”对话框,在对话框中单击“添加监视”按钮,打开“添加监视点”对话框,如图2所示。在对话框的“选择您想监视其值的单元格”文本框中将显示当前选择单元格的地址,工作表中的该单元格将被虚线框框住。如果想更改需要监视其值的单元格,单击对话框中的“参照”按钮即可。
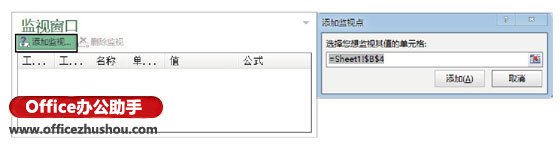
图2 打开“添加监视点”对话框
3、此时“添加监视点”对话框将收缩显示,在工作表中选择需要监视其值的单元格,则“添加监视点”对话框的文本框中将显示该单元格的地址,如图3所示。再次单击“参照”按钮,恢复对话框的初始状态,单击“添加”按钮即可将选择的单元格添加到“监视窗口”对话框中,如图4所示。
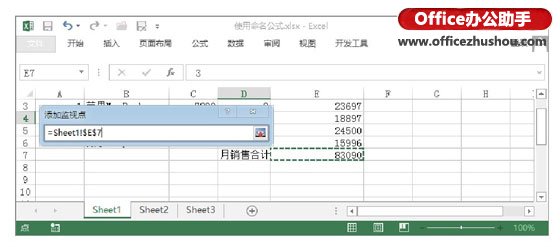
图3 选择单元格
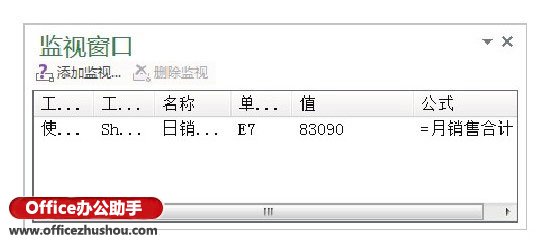
图4 添加单元格
4、采用上述步骤添加其他需要监视的单元格,通过“监视窗口”对话框可以监视公式数值的变化。例如,更改工作表中D3单元格的值,在“监视窗口”对话框即可看到相关数据的变化,如图5所示。

图5 查看数据变化
以上就是excel关于窗口和对话框 “监视窗口”对话框的使用方法全部内容了,希望大家看完有所启发,对自己的工作生活有所帮助,想要了解更多跟excel关于窗口和对话框 “监视窗口”对话框的使用方法请关注我们优词网!




 400-685-0732
400-685-0732
