excel数据图表制作 将Excel数据制作成静态图表的方法
excel数据图表制作 将Excel数据制作成静态图表的方法,平凡的世界平凡的你,努力学习使我们变得不平凡,今天要介绍的知识是excel数据图表制作的相关知识,你准备好学习excel数据图表制作 将Excel数据制作成静态图表的方法了吗,赶紧搬好小板凳,跟我一起来学习这个知识吧!
Excel创建的图表将会随着数据源数据的变化而发生改变,如果需要图表为不可变的静态图表,除了可以使用“Excel中移动图表的两种方式”中介绍的方法将图表复制为图片之外,还可以直接将Excel数据制作成静态图表。
1、启动Excel并打开包含图表的工作表,在图表中选择某个数据系列,此时在编辑栏中将可以看到公式"=SERIES(……)",该公式指明了数据系列与工作表中相关联的数据区域,工作表中对应的数据区域也被框出来,如图1所示。
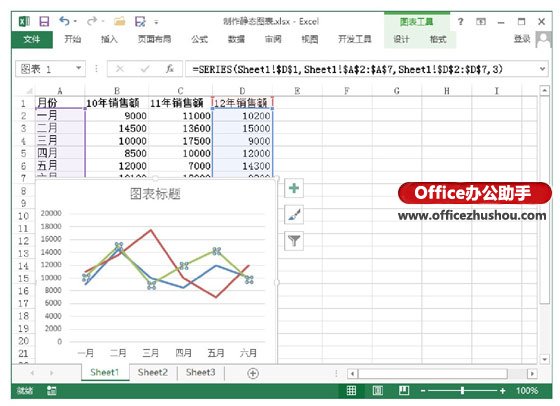
图1 选择数据系列在编辑栏中显示公式
2、将插入点光标放置到编辑栏中,按F9键将公式转变为数组,按Enter键完成设置,此时数据源中对数据的框选消失,如图2所示。选择其他的数据系列,使用相同的方法将公式转换为数组,这样即可获得静态图表。
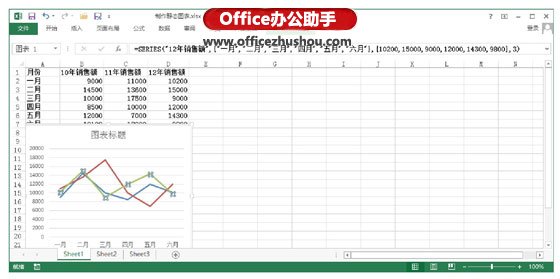
图2 将公式转换为数组
以上就是excel数据图表制作 将Excel数据制作成静态图表的方法全部内容了,希望大家看完有所启发,对自己的工作生活有所帮助,想要了解更多跟excel数据图表制作 将Excel数据制作成静态图表的方法请关注我们优词网!




 400-685-0732
400-685-0732
