excel中的照相机功能 如何使用Excel 2010中的照相机功能
excel中的照相机功能 如何使用Excel 2010中的照相机功能,还在玩王者荣耀吗?还在吃鸡吗?不要浪费青春了,来跟我学习新技能:excel中的照相机功能,把时间花在正事上才能有进步,看完excel中的照相机功能 如何使用Excel 2010中的照相机功能这篇文章你一定会觉得你又成长了很多,因为这个确实可以给你的工作带来很多便利。
在使用Excel 2010时,如果需要在一个页面中同步显示另外一个页面的内容,就可以用到Excel 2010中的“照片机”功能。它不仅可以同步显示表格中的数据,而且连编排的格式也可以同时反映出来,只需要先把要用到的内容通过这个功能“照”下来,再粘贴到需要的地方即可。
具体的操作方法如下:
1、将“照片机”功能放到快速访问工具栏上。打开“Excel选项”对话框,在左侧 列表中选择“快速访问工具栏”选项,在右侧“在下列位置选择命令”下拉列表中选择“所有命令”选项。在下方列表框中找到“照相机”选项,单击“添加”按钮,将其添加到右侧的列表框中,如图1所示。
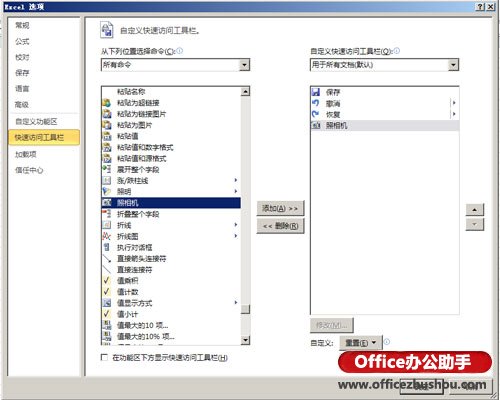
2、单击“确定”按钮,即可看到快速访问工具栏中添加的“照相机”按钮。选中将要“拍照”的数据区域,单击“照相机”按钮。
3、打开要粘贴数据的工作表并拖动鼠标,即可将拍下来的数据以图片的形式粘贴到该工作表中。
4、图片上内容可以同步显示原表格中的内容。若更改原表格中内容,则粘贴到另一工作表中的图片中的数据也会随之更改,如图2所示。
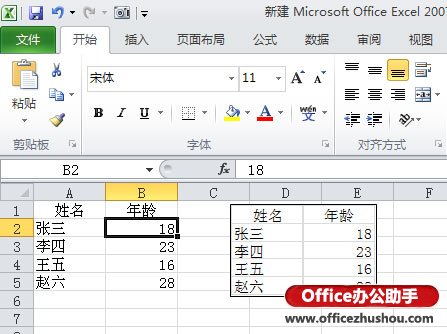
以上就是excel中的照相机功能 如何使用Excel 2010中的照相机功能全部内容了,希望大家看完有所启发,对自己的工作生活有所帮助,想要了解更多跟excel中的照相机功能 如何使用Excel 2010中的照相机功能请关注我们优词网!




 400-685-0732
400-685-0732
