excel表格如何设置密码保护 Excel 2013中设置密码保护表格数据不被修改的方法
excel表格如何设置密码保护 Excel 2013中设置密码保护表格数据不被修改的方法,最近到了季度汇报的时候,掌握一手excel技能在此刻显得多么重要,为了是你的excel看起来更高大上,今天教大家设置excel表格如何设置密码保护,今天我们的干货专业全称为“excel表格如何设置密码保护 Excel 2013中设置密码保护表格数据不被修改的方法”能不能以绚烂的技能征服领导,就在这一波了~
在工作当中,有时候一台电脑会供多人使用,为了防止我们制作的一些重要表格数据被他人随意改动,给Excel数据设置密码保护是十分有必要的,具体怎么操作呢?小编教大家如何在Excel 2013中设置密码保护表格数据不能被修改的方法。
1、打开Excel表格,在功能选区中选择“审阅”—“保护工作表”。
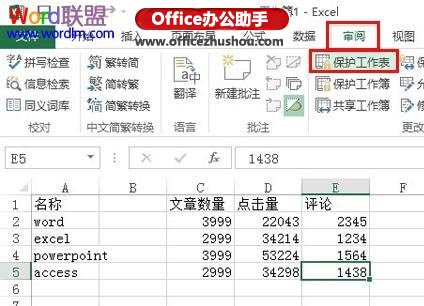
2、在弹出的“保护工作表”对话框中进行取消保护所需密码的设置,输入你想设置的密码。
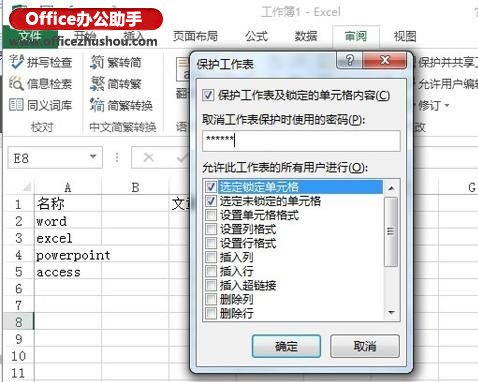
3、Excel会再次跳出一个“重新输入密码”,重新输入完后,确定即可。
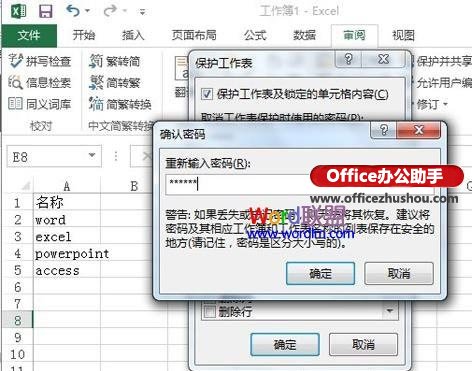
4、这样,更改数据时就需要密码许可,没有密码则无法对数据进行修改。
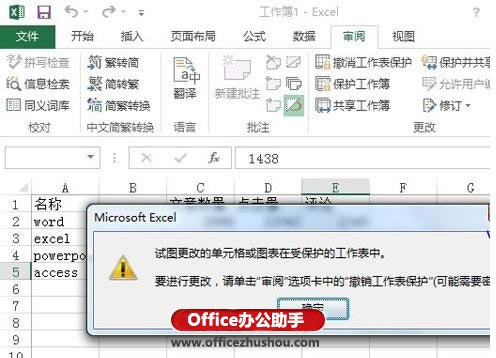
以上就是excel表格如何设置密码保护 Excel 2013中设置密码保护表格数据不被修改的方法全部内容了,希望大家看完有所启发,对自己的工作生活有所帮助,想要了解更多跟excel表格如何设置密码保护 Excel 2013中设置密码保护表格数据不被修改的方法请关注我们优词网!




 400-685-0732
400-685-0732
