excel按姓氏笔划排序 Excel2013表格中的姓名按笔划排序的方法
excel按姓氏笔划排序 Excel2013表格中的姓名按笔划排序的方法,今天给大家带来的这篇文章主要讲的是,excel按姓氏笔划排序的相关知识,或许有很多人都曾被这个问题困扰,但是当你看完excel按姓氏笔划排序 Excel2013表格中的姓名按笔划排序的方法这篇文章的时候我相信你一定不会载被这个问题所困扰了,一起来看看吧!
Excel默认的排序方式是拼音排序,若是按姓名笔划排序,那么还会吗?不会的同学跟本站的小编一起学习Excel2013表格中的姓名按笔划排序的方法。
方法步骤
1、首先打开Excel工作表,然后点中数据区域内的任意单元格,切换至“数据”选项卡,单击“排序”按钮,如下图。
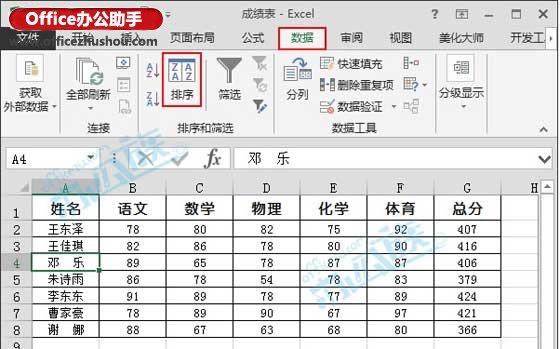
2、弹出“排序”对话框,在“主要关键字”中选择“姓名”,然后单击“选项”,此时又弹出一个“排序选项”对话框,选择“笔划排序”,然后“确定”再“确定”,如下图所示。

3、排序已ok,请看下方效果图。
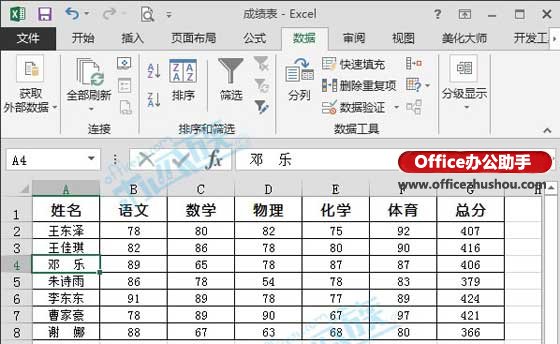
以上就是excel按姓氏笔划排序 Excel2013表格中的姓名按笔划排序的方法全部内容了,希望大家看完有所启发,对自己的工作生活有所帮助,想要了解更多跟excel按姓氏笔划排序 Excel2013表格中的姓名按笔划排序的方法请关注我们优词网!




 400-685-0732
400-685-0732
