Excel 2010中使用迷你图工具对已经生成的迷你图进行美化的方法
Excel 2010中使用迷你图工具对已经生成的迷你图进行美化的方法,看到标题你是不是很兴奋,这不就是你想学习的知识吗?当你掌握Excel 2010中使用迷你图工具对已经生成的迷你图进行美化的方法这个知识的时候你一定很兴奋,一定不会后悔看了Excel 2010中使用迷你图工具对已经生成的迷你图进行美化的方法这篇文章的,因为你确实把这个问题解决了,不是吗?
在上一篇文章中,Office办公助手(www.officezhushou.com)已经讲解了Excel 2010中快速插入迷你图的方法(http://www.officezhushou.com/excel2010/892.html),但那样显示的迷你图还是不够美观,而大部分人都是一个追求完美的,当前的迷你图虽然能够显示出数据的变化趋势,但是,觉得不够美观,于是,Office办公助手(www.officezhushou.com)再教大家使用“迷你图工具”对其进行美化。
确保选中迷你图所在的单元格,然后切换到“迷你图工具”的“设计”上下文选项卡,并在“样式”选项组中单击【其他】按钮。
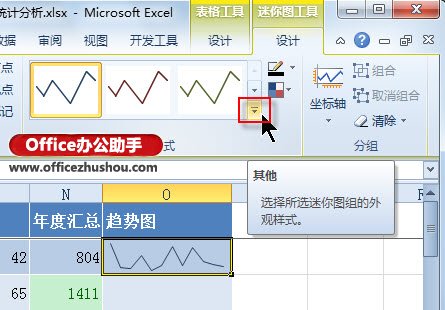
在随即打开的“迷你图样式库”中选择一种漂亮的样式。
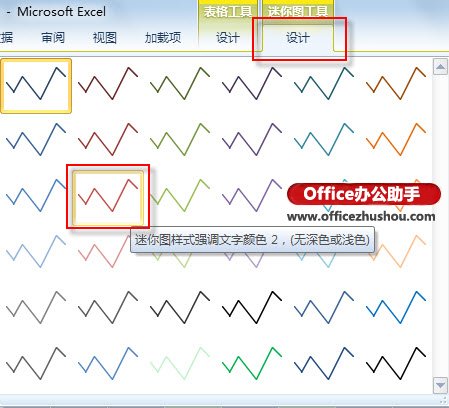
在“显示”选项组中单击选中“高点”和“低点”复选框,以便在图表中突出显示最高值和最低值。
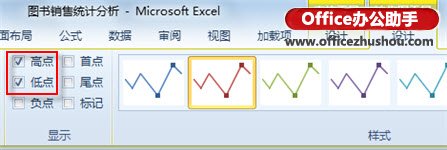
为了让图表中的最高值和最低值可以更好的区别开来,可以通过更改“标记颜色”来达到目的。单击“样式”选项组中的【标记颜色】按钮,然后将鼠标指向“高点”选项,在颜色库中选择合适的颜色,如“绿色”,鼠标单击目标颜色,即可完成更改。
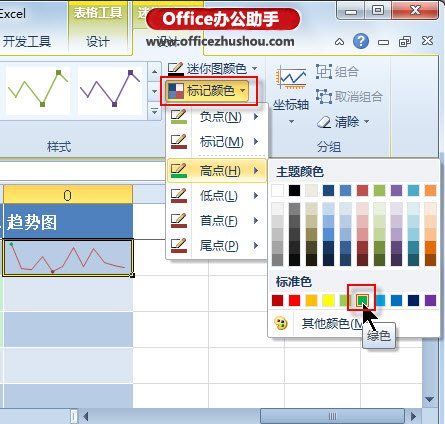
一个精美的迷你图设计完成后,可以通过向下拖动迷你图所在单元格右下角的填充手柄,将其复制到其他单元格中(就像复制Excel公式一样),从而快速创建一组迷你图。
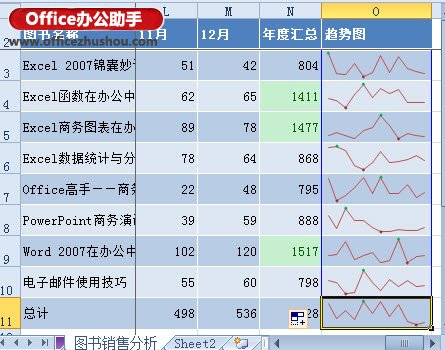
简洁漂亮的迷你图,不仅可以清晰展现数据的变化趋势,占用空间也很小,从而为刘经理的数据分析工作提供了极大的便利。
以上就是Excel 2010中使用迷你图工具对已经生成的迷你图进行美化的方法全部内容了,希望大家看完有所启发,对自己的工作生活有所帮助,想要了解更多跟Excel 2010中使用迷你图工具对已经生成的迷你图进行美化的方法请关注我们优词网!




 400-685-0732
400-685-0732
