excel复制列宽 Excel2013中通过复制操作来设置列宽的方法
excel复制列宽 Excel2013中通过复制操作来设置列宽的方法,今天给大家带来的这篇文章主要讲的是,excel复制列宽的相关知识,或许有很多人都曾被这个问题困扰,但是当你看完excel复制列宽 Excel2013中通过复制操作来设置列宽的方法这篇文章的时候我相信你一定不会载被这个问题所困扰了,一起来看看吧!
在对单元格进行设置时,有时需要将多个列的宽度设置为相同。在Excel中,可以通过将2列的宽度设置为相同值来将不同列设置为相同的列宽。实际上,通过复制操作来设置列宽也是一种快捷的设置方法,下面介绍在Excel2013中通过复制操作来设置列宽的具体操作过程。
1、启动Excel 2013并打开文档,在工作表中选择单元格后按“Ctrl+C”键复制这些单元格,如图1所示。
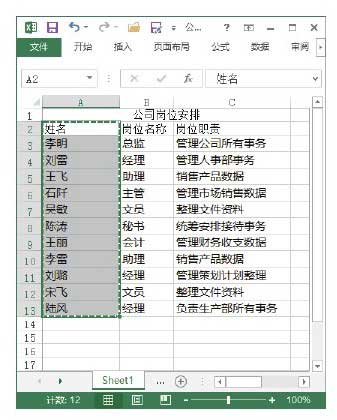
图1 复制选择的单元格
2、选择需要设置列宽的单元格,在“开始”选项卡“剪贴板”组中单击“粘贴”按钮上的下三角按钮,在打开的下拉列表中选择“选择性粘贴”选项,如图2所示。
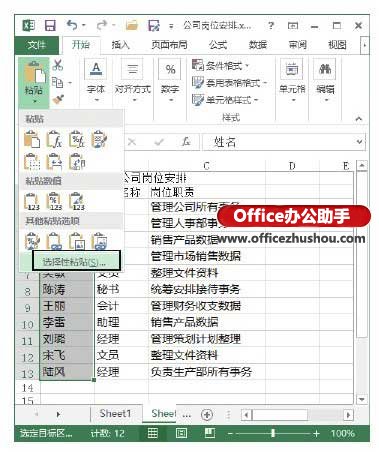
图2 选择“选择性粘贴”选项
3、打开“选择性粘贴”对话框,在“粘贴”栏中选择“列宽”单选按钮,如图3所示。
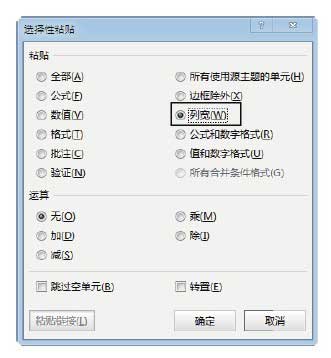
图3 “选择性粘贴”对话框
4、单击“确定”按钮关闭“选择性粘贴”对话框后,所选单元格的列宽即变得与复制单元格的列宽相同,如图4所示。
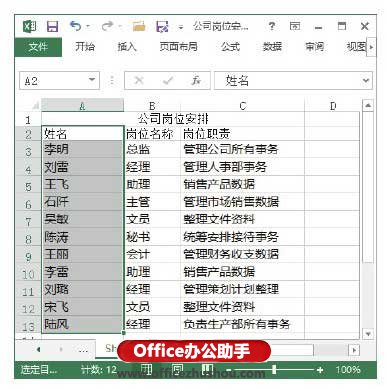
图4 单元格宽度变得相同
本文已经收录至:《Office 2013应用技巧实例大全》 - Excel2013应用篇
以上就是excel复制列宽 Excel2013中通过复制操作来设置列宽的方法全部内容了,希望大家看完有所启发,对自己的工作生活有所帮助,想要了解更多跟excel复制列宽 Excel2013中通过复制操作来设置列宽的方法请关注我们优词网!




 400-685-0732
400-685-0732
