excel编辑函数 Excel 2013中如何隐藏编辑栏的函数公式
excel编辑函数 Excel 2013中如何隐藏编辑栏的函数公式,今天给大家带来的这篇文章主要讲的是,excel编辑函数的相关知识,或许有很多人都曾被这个问题困扰,但是当你看完excel编辑函数 Excel 2013中如何隐藏编辑栏的函数公式这篇文章的时候我相信你一定不会载被这个问题所困扰了,一起来看看吧!
默认情况下,在Excel 2013的单元格中使用某函数公式后,点击该单元格,即会在编辑栏显示该公式。那有办法不让公式在编辑栏显示吗?答案是有的。下面本文就来详细讲解下在Excel 2013中如何隐藏编辑栏的函数公式。
1、启动Excel2013,鼠标左键点击单元格,在编辑栏可以看到函数公式。
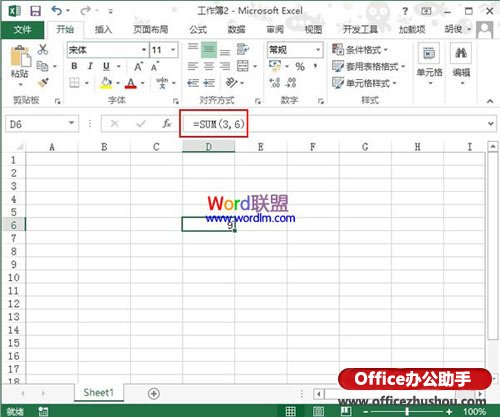
2、下面我们要做的是将其隐藏起来,右击单元格,选择设置单元格格式。

3、在保护选项卡中勾选隐藏,单击确定。
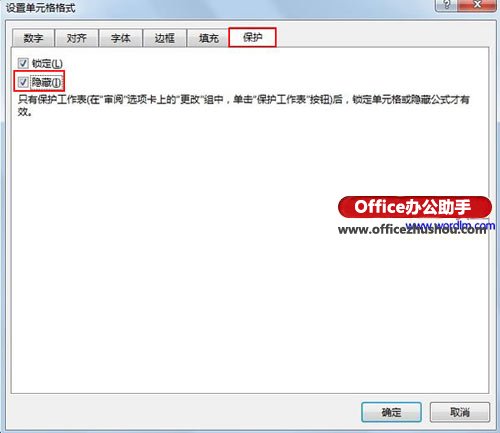
4、在审阅标签中,单击保护工作表选项。
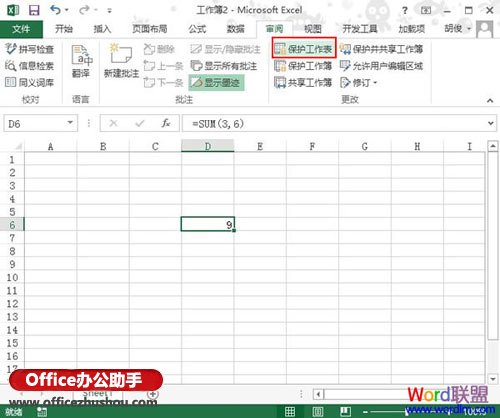
5、弹出保护工作表界面,勾选选定锁定单元格和选定未锁定的单元格这两项。
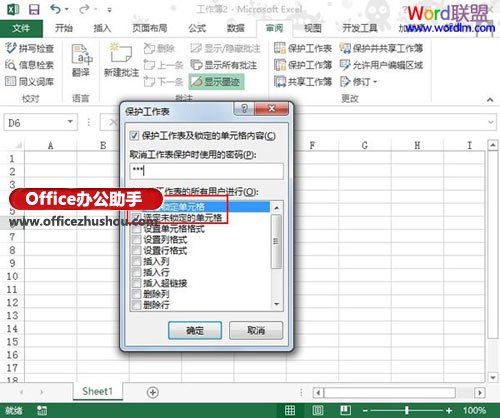
6、确定之后,再次点击单元格,就看不到编辑栏里面的公式了。
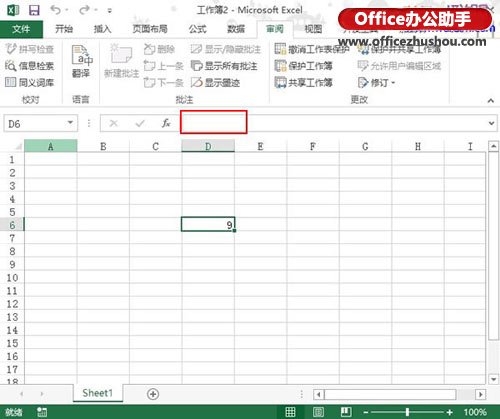
以上就是excel编辑函数 Excel 2013中如何隐藏编辑栏的函数公式全部内容了,希望大家看完有所启发,对自己的工作生活有所帮助,想要了解更多跟excel编辑函数 Excel 2013中如何隐藏编辑栏的函数公式请关注我们优词网!




 400-685-0732
400-685-0732
