excel分类汇总怎么用 Excel 2010工作表中插入一个分类汇总级别的方法
excel分类汇总怎么用 Excel 2010工作表中插入一个分类汇总级别的方法,我们在工作中会遇到很多文章,像excel分类汇总怎么用这类问题应该大家也都遇到过吧,今天这篇excel分类汇总怎么用 Excel 2010工作表中插入一个分类汇总级别的方法的文章,专门为你解答了这个问题,相信你看完后一定会收获很多!
Excel 2010工作表中分类汇总是通过使用 SUBTOTAL 函数与汇总函数(如“求和”或“平均值”)一起计算得到的。可以为每列显示多个汇总函数类型。
可以为一组数据插入一个分类汇总级别,如下例所示。
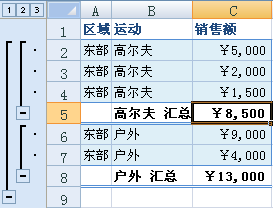
一、运动列中的每个更改。
二、销售额列的分类汇总。
1、若要对包含用作分组依据的数据的列进行排序,请选择该列,然后在“数据”选项卡上的“排序和筛选”组中,单击“升序”或“降序”。
2、在“数据”选项卡上的“分级显示”组中,单击“分类汇总”。
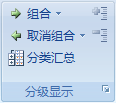
将显示“分类汇总”对话框。
3、在“分类字段”框中,单击要分类汇总的列。例如,如果使用上面的示例,则应当选择“运动”。
4、在“汇总方式”框中,单击要用来计算分类汇总的汇总函数。例如,如果使用上面的示例,则应当选择“求和”。
5、在“选定汇总项”框中,对于包含要计算分类汇总的值的每个列,选中其复选框。例如,如果使用上面的示例,则应当选择“销售额”。
6、如果想按每个分类汇总自动分页,请选中“每组数据分页”复选框。
7、若要指定汇总行位于明细行的上面,请清除“汇总结果显示在数据下方”复选框。若要指定汇总行位于明细行的下面,请选中“汇总结果显示在数据下方”复选框。例如,如果使用上面的示例,则应当清除该复选框。
8、可以重复步骤一到步骤七,再次使用“分类汇总”命令,以便使用不同汇总函数添加更多分类汇总。若要避免覆盖现有分类汇总,请清除“替换当前分类汇总”复选框。
以上就是excel分类汇总怎么用 Excel 2010工作表中插入一个分类汇总级别的方法全部内容了,希望大家看完有所启发,对自己的工作生活有所帮助,想要了解更多跟excel分类汇总怎么用 Excel 2010工作表中插入一个分类汇总级别的方法请关注我们优词网!




 400-685-0732
400-685-0732
